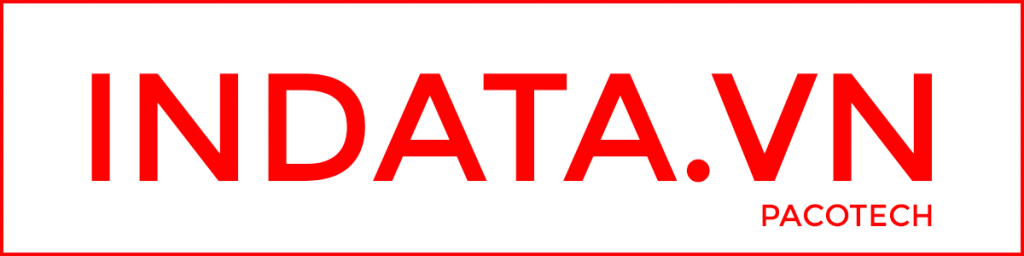HDSD TerraMaster
Câu hỏi thường gặp khi sử dụng bộ lưu trữ TerraMaster – Phần Network
Câu hỏi thường gặp khi sử dụng bộ lưu trữ TerraMaster – Phần Network
NGƯỜI DÙNG MÁY TÍNH WINDOWS CÓ THỂ TRUY CẬP CÁC THƯ MỤC CHIA SẺ CỦA TNAS NHƯ THẾ NÀO?
Người dùng máy tính Windows có một số cách để truy cập thư mục chia sẻ TNAS:
Cách 1: Truy cập thông qua ứng dụng TNAS trên máy tính để bàn. Nhấp vào Trình quản lý tệp và nhập tên và mật khẩu của người dùng để truy cập các thư mục phân đoạn TNAS. Người dùng có thể chọn đăng nhập với tư cách quản trị viên hoặc những người dùng khác.
Cách 2: Truy cập thông qua địa chỉ IP. Nhấp đúp vào Máy tính của tôi trên màn hình máy tính và nhập trực tiếp địa chỉ IP của TNAS chẳng hạn như 192.168.1.100 vào thanh địa chỉ, sau đó nhập tên và mật khẩu của người dùng để truy cập các thư mục được chia sẻ TNAS. Truy vấn địa chỉ IP của TNAS có sẵn thông qua ứng dụng TNAS.
Cách 3: Truy cập bằng cách tạo phím tắt. Với mục đích dễ dàng truy cập, người dùng có thể tạo lối tắt cho các thư mục chia sẻ TNAS. Phương thức hoạt động: Người dùng có thể nhấp chuột phải vào khoảng trống trên màn hình và chọn Create> Shortcut, sau đó nhập địa chỉ IP của TNAS chẳng hạn như 192.168.1.100 vào menu pop-up để hoàn tất việc tạo phím tắt. Sau đó, người dùng có thể truy cập các thư mục được chia sẻ TNAS bằng cách nhấp đúp vào phím tắt và nhập tên và mật khẩu của người dùng.
NGƯỜI DÙNG MÁY TÍNH MAC CÓ THỂ TRUY CẬP CÁC THƯ MỤC ĐƯỢC CHIA SẺ CỦA TNAS NHƯ THẾ NÀO?
Đây là một số cách truy cập thư mục chia sẻ TNAS:
Cách 1: Truy cập thông qua ứng dụng TNAS trên máy tính để bàn. Nhấp vào Trình quản lý tệp và nhập tên và mật khẩu của người dùng để truy cập và quản lý các thư mục phân đoạn TNAS. Người dùng có thể chọn đăng nhập với tư cách quản trị viên hoặc danh tính người dùng khác.
Cách 2: Truy cập thông qua địa chỉ IP. Nhấp vào Đi tới> Kết nối với Máy chủ trên màn hình máy tính Mac, nhập IP của afp: // NAS hoặc smb: // NAS chẳng hạn như afp: // 192.168.1.100 hoặc smb: // 192.168.1.100 trong địa chỉ máy chủ và nhấp vào kết nối. Trong menu tiếp theo, nhập tên và mật khẩu của người dùng để truy cập các thư mục chia sẻ TNAS.
LÀM THẾ NÀO ĐỂ TRUY CẬP TỪ XA VÀO TNAS ĐƯỢC GẮN VỚI BỘ ROUTER THỨ CẤP?
Khi TNAS được gắn dưới bộ định tuyến thứ cấp hoặc bộ định tuyến đa cấp, mạng con của mỗi bộ định tuyến cấp là khác nhau, điều này làm cho địa chỉ của TNAS không thể được nhận dạng và người dùng không thể truy cập từ xa. Sau đây là cách thiết lập các bộ định tuyến phụ.
Bước 1: Thiết lập bộ định tuyến chính. Tìm dự án DMZ trong menu cài đặt của bộ định tuyến chính. Vui lòng kích hoạt DMZ Bên cạnh đó, nhập địa chỉ IP của bộ định tuyến phụ vào thanh và nhấp vào Lưu.
Bước 2: Thiết lập bộ định tuyến phụ. Tìm và khởi tạo DMZ trong menu cài đặt của bộ định tuyến phụ. Vui lòng kích hoạt DMZ và nhập địa chỉ IP của TNAS vào thanh và nhấp vào Lưu.
LÀM THẾ NÀO ĐỂ TRUY CẬP CÁC THƯ MỤC ĐƯỢC CHIA SẺ TNAS VỚI FTP?
Máy tính Windows được lấy làm ví dụ để giới thiệu các phương pháp truy cập thư mục chia sẻ TNAS thông qua FTP.
Bước 1: Kích hoạt chức năng máy chủ FTP. Đăng nhập TOS với tư cách quản trị viên, chọn Bảng điều khiển> Dịch vụ mạng> Dịch vụ FTP và đánh dấu vào ‘Bật Dịch vụ FTP’ rồi nhấp vào ‘Apply’.
Bước 2: Nhấp đúp để mở ‘Máy tính của tôi’ trên máy tính và nhập địa chỉ IP ftp: // TNAS vào thanh địa chỉ, chẳng hạn như ftp://192.168.1.100.
Bước 3: Nhập tên người dùng và mật khẩu vào menu tiếp theo và truy cập thư mục chia sẻ TNAS.
TẠI SAO THIẾT BỊ TNAS KHÔNG THỂ TẢI IP INTERNET VÀ KHÔNG CÓ CÁCH TẢI XUỐNG BẤT KỲ ỨNG DỤNG NÀO TRONG TRUNG TÂM ỨNG DỤNG?
Vui lòng kiểm tra xem bạn có đang sử dụng bộ định tuyến từ Vodafone Station không. Nếu có, vui lòng tham khảo các liên kết bên dưới để khắc phục sự cố.
https://www.artifex.it/informatica/vodafone-station-2-e-server-linux-senza-gui-sblocco-del-reindirizzamento-iniziale-delle-pagine-web/
http: //vodafone.station/? page = dashboard_wizard.html & org_url = http% 3a% 2f% 2fwww% 2egoogle% 2ecom & intercept_id = 5 & host_mac = 6c: bf: b5: 00: 14: 39
TẠI SAO CHỈ CÓ 4 ỨNG DỤNG TRONG TRUNG TÂM ỨNG DỤNG TOS CỦA TÔI? CÁC ỨNG DỤNG KHÁC ĐANG KHÔNG XUẤT HIỆN?
Điều này là do thiết bị NAS không được kết nối với internet. Vui lòng kiểm tra Bảng điều khiển TOS – “Dịch vụ mạng” – “Mạng” – “Giao diện mạng” và nhấp vào LAN để chỉnh sửa. Hãy đảm bảo Cổng và DNS của thiết bị NAS giống với cổng của máy tính của bạn.
TẠI SAO ĐỊA CHỈ IP CỦA TNAS ĐƯỢC HIỂN THỊ TRONG ỨNG DỤNG TNAS PC KHÔNG CÓ TRONG PHÂN ĐOẠN MẠNG CÙNG NHƯ CỦA CÁC THIẾT BỊ KHÁC TRONG MẠNG?
Bộ định tuyến có thể chưa bật dịch vụ DHCP. Vui lòng làm theo hướng dẫn ứng dụng TNAS PC để thay đổi thủ công địa chỉ IP của TNAS để nằm trong cùng một phân đoạn mạng với các thiết bị khác.
TNAS CÓ HỖ TRỢ LIÊN KẾT CHUNG KHÔNG?
Có. Nếu bạn mua TNAS với 2 giao diện mạng trở lên, bạn có thể thiết lập tổng hợp liên kết.
TÔI CÓ THỂ TRUY CẬP BẢNG ĐIỀU KHIỂN CỦA TNAS TỪ MÁY TÍNH CỦA TÔI NHƯ THẾ NÀO?
Nếu bạn đang truy cập trên mạng Local, bạn có thể nhập địa chỉ IP của TNAS vào thanh địa chỉ trình duyệt của máy tính. Bạn có thể sử dụng ứng dụng TNAS trên PC để lấy địa chỉ IP của TNAS.
TÔI CÓ THỂ KẾT NỐI VỚI TNAS SỬ DỤNG WI-FI KHÔNG?
Có. Tuy nhiên, cần có thêm USB Wi-Fi dongle, vui lòng mua chính thức kiểu máy được chỉ định từ TerraMaster.
TÔI CÓ THỂ TRUY CẬP TNAS SỬ DỤNG TELENET HOẶC SSH?
Có. Quyền truy cập Telenet và SSH bị tắt theo mặc định và bạn cần tự bật chúng.
SAO CHÉP SỬ DỤNG WINDOWS EXPLORER VÀ FILE MANAGER TRONG TOS CÓ TỐC ĐỘ NHƯ THẾ NÀO?
Windows Explorer sử dụng dịch vụ tệp samba, nhanh hơn.
TNAS KẾT NỐI VỚI MẠNG NÀO? CÓ DÂY HAY KHÔNG DÂY?
TNAS kết nối với mạng thông qua cáp mạng theo mặc định. Bạn cũng có thể thêm Wi-Fi dongle để sử dụng mạng không dây. Tuy nhiên, do giới hạn băng thông của mạng không dây, bạn nên sử dụng kết nối có dây với TNAS để có trải nghiệm tốt hơn.
THIẾT BỊ CÓ CẦN ĐƯỢC KẾT NỐI TRỰC TIẾP VỚI ROUTER CỦA TÔI KHÔNG?
Có. Sử dụng cáp mạng để kết nối trực tiếp với bộ định tuyến của bạn.
LÀM THẾ NÀO ĐỂ MÁY TÍNH ĐĂNG NHẬP TỪ XA VÀO TNAS?
Đăng nhập từ xa trên máy tính có nghĩa là người dùng sử dụng máy tính để đăng nhập và quản lý thiết bị TNAS ở nhiều nơi khác nhau thông qua internet. Thiết bị TNAS phải được kết nối với internet để thực hiện truy cập từ xa. Có hai phương pháp đăng nhập từ xa vào TNAS của người dùng máy tính: đăng nhập TNAS. Trực tuyến và đăng nhập DDNS:
- Đăng nhập từ xa qua TNAS.online. Quản trị viên cần kích hoạt tính năng truy cập từ xa trực tuyến TNAS trước khi sử dụng chức năng này.
Để thiết lập TNAS.online:
1.Đi tới TOS Desktop> Remote Access> TNAS.online;
2.Đánh dấu chọn “Bật truy cập từ xa TNAS.online”;
3.Đăng ký “ID TNAS” và ghi nhớ ID TNAS của bạn. ID TNAS là ID duy nhất được liên kết với thiết bị TNAS của bạn. Nếu ID bạn nhập đã được sử dụng, hãy thử một ID khác;
4. nhấp vào “Apply”. Để sử dụng TNAS.online trên máy tính Windows hoặc Mac, vui lòng nhập ID TNAS.online/TNAS vào thanh địa chỉ trình duyệt, nếu ID TNAS của bạn là Jack2010, vui lòng nhập “TNAS.online/Jack2010”.
- Đăng nhập từ xa thông qua DDNS. DDNS là tên viết tắt của Máy chủ tên miền động. DDNS nên được thiết lập và sử dụng theo các bước sau: Sau đây là cài đặt DDNS và các bước sử dụng
1. Truy cập TOS Desktop> Remote Access> DDNS;
2. Kiểm tra “Bật DDNS”;
3. Chọn một máy chủ DDNS;
4. Vui lòng điền thông tin có được khi đăng ký dịch vụ DDNS;
5. Nhấp chuột “Apply”;
6. Khi menu cài đặt TNAS cho biết “Đã kết nối”, DDNS đã được thiết lập thành công.
- Để sử dụng DDNS cho truy cập từ xa (áp dụng máy tính Windows và Mac):
1. Vui lòng nhập tên miền và số cổng (do nhà cung cấp DDNS của bạn cung cấp) vào thanh địa chỉ của trình duyệt, sau đó nhấn “Enter”;
2. Nhập tên người dùng và mật khẩu TNAS của bạn, sau đó nhấp vào “Đăng nhập”.
LÀM THẾ NÀO ĐỂ BẬT GIẤY PHÉP TRUY CẬP TỪ XA TNAS.ONLINE CHO NGƯỜI DÙNG?
Quản trị viên (admin) không có đặc quyền cho phép hoặc từ chối người dùng truy cập từ xa vào TNAS. Tất cả người dùng bao gồm cả Quản trị viên có thể truy cập từ xa TNAS qua TNAS trực tuyến khi TNAS trực tuyến được bật. Quản trị viên chỉ có thể đặt quyền (như chỉ đọc, đọc và ghi, từ chối) cho người dùng truy cập các thư mục tệp được chia sẻ khác nhau.
D2-310 / D4-310 / D4-300 / D5-300 CÓ THỂ KẾT NỐI VỚI ROUTER CỦA TÔI VÀ TÔI CÓ THỂ TRUY CẬP NÓ QUA WI-FI KHÔNG?
Có, nếu bộ định tuyến của bạn hỗ trợ chức năng này.
TẠI SAO TỐC ĐỘ CHUYỂN PHÁT CHẬM TRÊN D2-310 / D4-310 / D4-300 / D5-300?
Vui lòng kiểm tra những thông tin sau:
1. Tốc độ truyền của ổ cứng như thế nào? SATA I (1.5Gbps), SATA II (3Gbps), SATA III (6Gbps)?
2. Định dạng phân vùng của ổ đĩa cứng được cài đặt trên thiết bị TerraMaster là gì? NTFS là nhanh nhất; FAT32 là thứ 2, trong khi exFAT là chậm nhất.
3. Định dạng phân vùng của ổ cứng trong máy tính là gì? NTFS là nhanh nhất; FAT32 là thứ 2, trong khi exFAT là chậm nhất.
4. Kiểu giao diện của cổng USB kết nối thiết bị TerraMaster và máy tính là gì? Đó là USB2.0, USB3.0 hay USB3.1?
5. Tốc độ truyền cũng liên quan đến chế độ RAID. RAID 0 hoặc RAID 10 nhanh, trong khi RAID 1, RAID 5, SINGLE Disk và CLONE chậm hơn.
TẠI SAO TỐC ĐỘ SAO CHÉP DỮ LIỆU LẠI CHẬM KHI CHẠY TERRAMASTER TRÊN MÁY TÍNH VỚI HỆ ĐIỀU HÀNH WINDOWS 10?
Nguyên nhân có thể là do chương trình ổ USB trên Windows 10 và phần cứng USB của máy tính thiếu khả năng tương thích, khiến việc sao chép dữ liệu bị chậm hoặc bị gián đoạn. Chương trình ổ cứng USB phải được cập nhật.
TNAS LÀ GÌ?
TNAS gọi chung là các sản phẩm NAS của TerraMaster.
Câu hỏi thường gặp TerraMaster Network