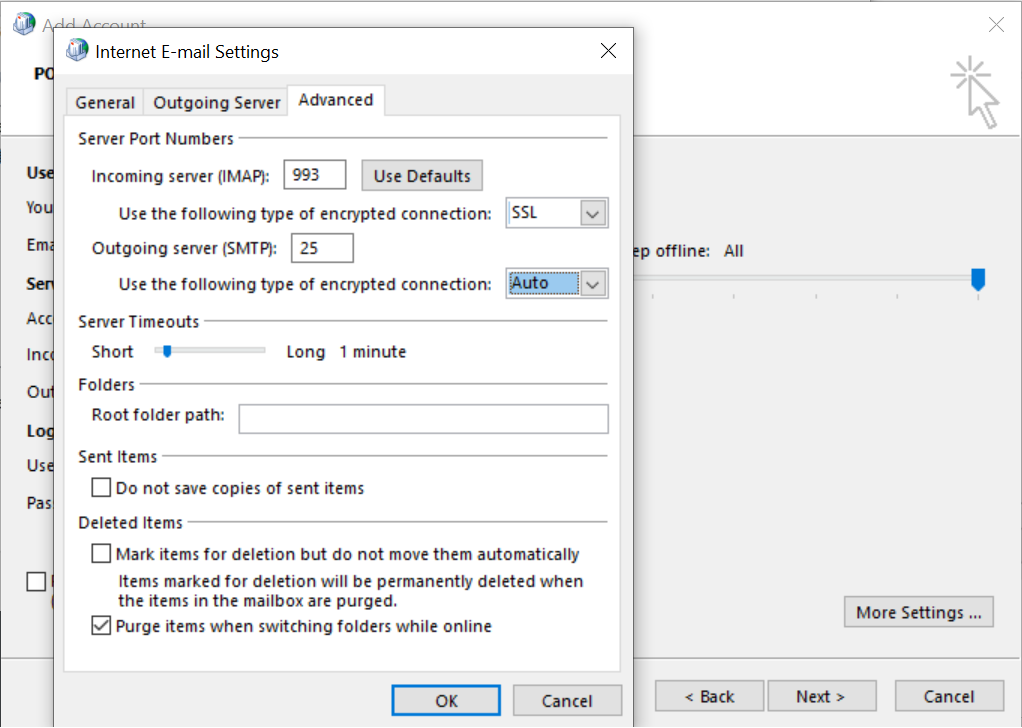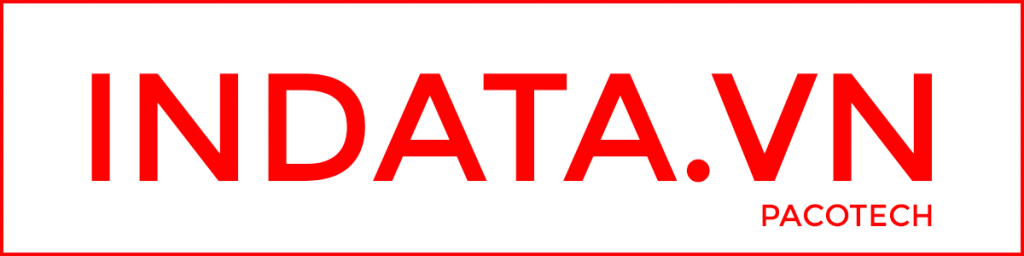HDSD Synology
Hướng dẫn triển khai Mail Server trên Synology NAS
1. Email Server Synology là gì ?
1.1 Khái niệm
Email server Synology hay còn được gọi là mail server trên thiết bị NAS Synology. Email server là một hệ thống máy chủ được cấu hình riêng theo tên miền doanh nghiệp, có chức năng gửi và nhận thư. Với thao tác nhanh, tốc độ nhanh chóng và ổn định, email server còn đảm bảo tính an toàn, khả năng khôi phục dữ liệu cao.
1.2 Tính năng
Email server Synology hay nói cách khác là mail server giữ một vai trò vô cùng quan trọng, với các tính năng như: Quản lý, truyền thông tin nội bộ, giao dịch thương mại,… Bên cạnh đó, với khả năng backup dữ liệu giúp đảm bảo và tăng tính an toàn.
Đặc biệt, email server Synology còn có tính năng giúp doanh nghiệp quản lý được email ra – vào của nhân viên. Ngoài ra còn tích hợp được trên outlook, nền tảng webmail. Hơn thế nữa, nhờ có IP riêng nên có thể chống lại các vấn đề về virus, mail spam. Đây là một trong những tính năng đặc biệt mà các dịch vụ cung cấp email chưa thể làm được.
2. Hướng dẫn triển khai Mail Server trên Synology NAS
Để triển khai thành công,cần chuẩn bị trước khi thực hiện:
- Địa chỉ IP tĩnh do đơn vị cung cấp ISP cung cấp
- Tên miền riêng ( Ví dụ : indata.vn ) để tạo mail theo tên miền
- NAT các port 110, 25, 143, 587, 465,… trên modem.
Bước 1: Thiết lập trên thiết bị Synology NAS
- Đi tới Package Center tìm và cài đặt Synology Mail Server
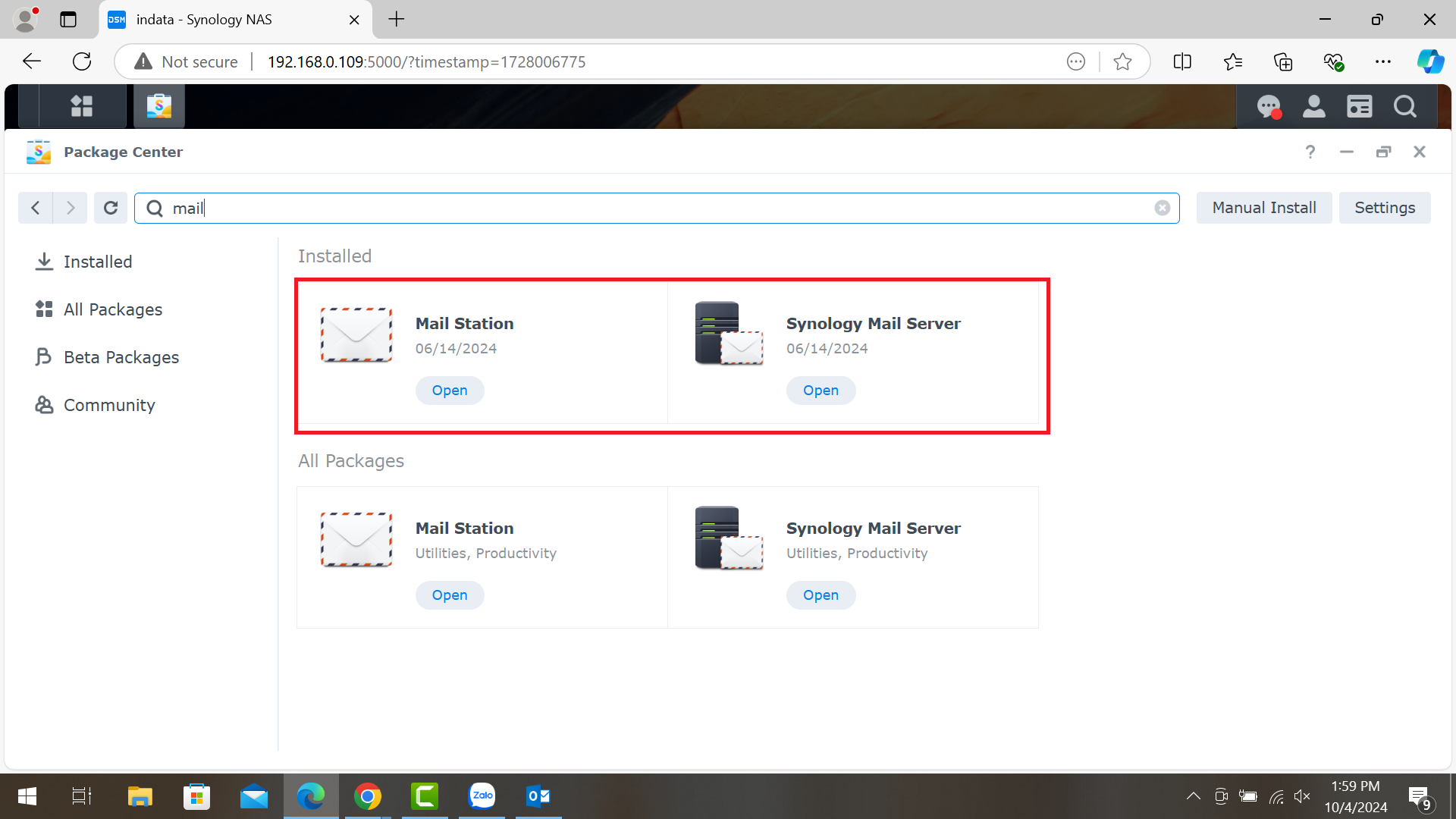
- Kích hoạt SMTP trên Synology Mail Server

- Kích hoạt IMAP/POP3 trên Synology Mail Server

- Kích hoạt SPF và tạo key DKIM trên Synology Mail Server

Bước 2: Thiết lập trên Domain
- Tiến hành tạo các Bản ghi ( Record ) như sau :
– Tạo một bản ghi là: mail – loại record là A và địa chỉ: bạn nhập vào địa chỉ IP tĩnh mà nhà mạng cung cấp.
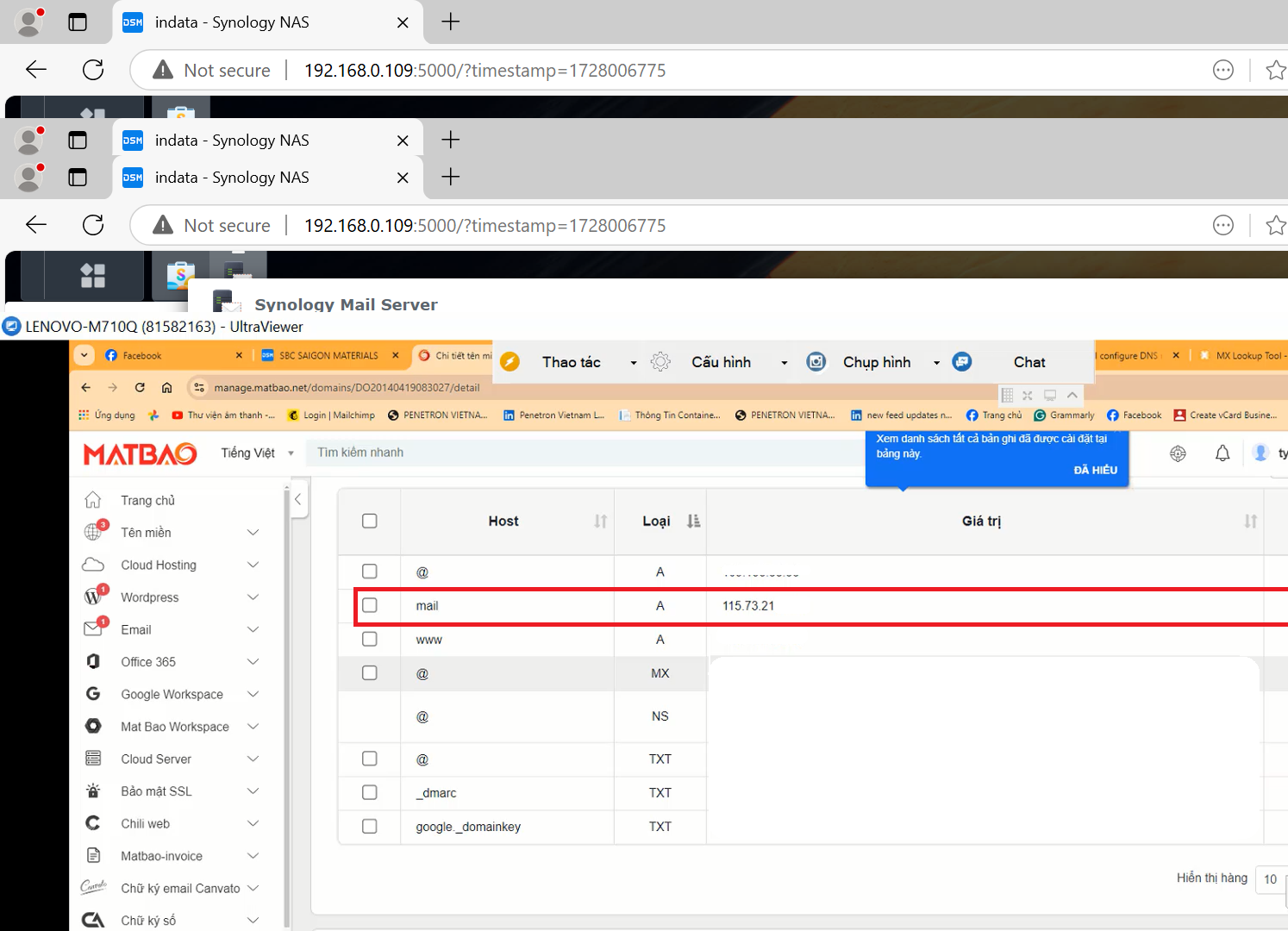
– Tạo một bản ghi với Host là @ – loại record là MX và địa chỉ trỏ đến host A mới tạo ở trên, ví dụ như: mail.tenmien
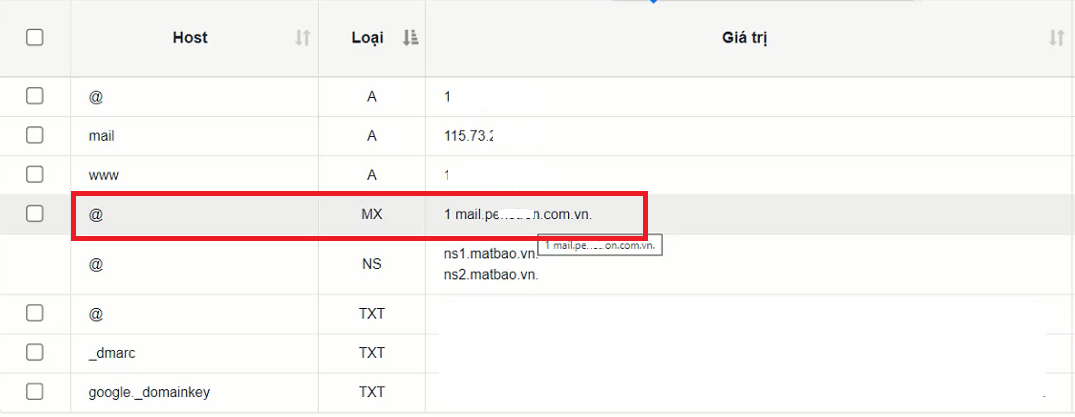
Bước 3: Tiến hành NAT các port cần thiết trên router hoặc Modem

Bước 4: Tạo user để test thử như sau:
Tạo một user để test ( ví dụ testing1email) với các thông số chủ yếu:
-
Name: testing1email
-
Description: Test email account
-
Email: testinge1mail@ tenmien
-
Password: ****
-
Confirm password: *****
Bước 5: Thực hiện đăng nhập vào Mail Station
Bắt đầu thực hiện login vào Mail Station với user mới tạo (Lúc này chúng ta có thể login vào Mail Station với đường dẫn: mail.tenmien/mail cũng được), sau đó thực hiện test gửi nhận mail.
Bước 6: Thêm Mail vào Outlook trên PC
- Điền các thông tin
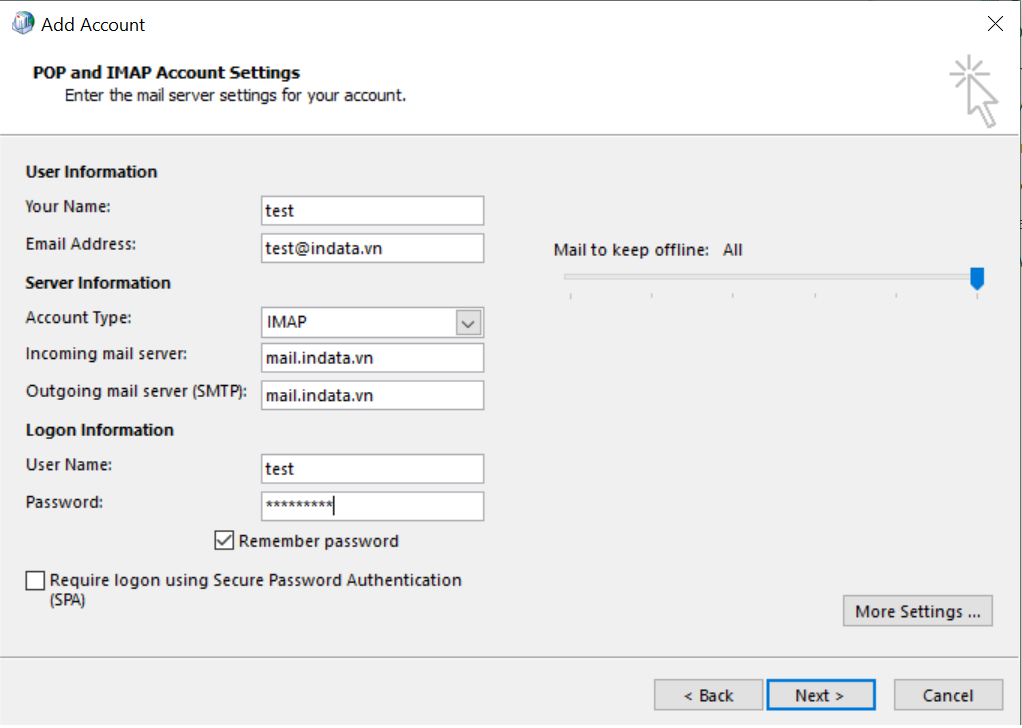
- Sau đó chọn More Settings để tiến hành cài đặt port cho máy chủ