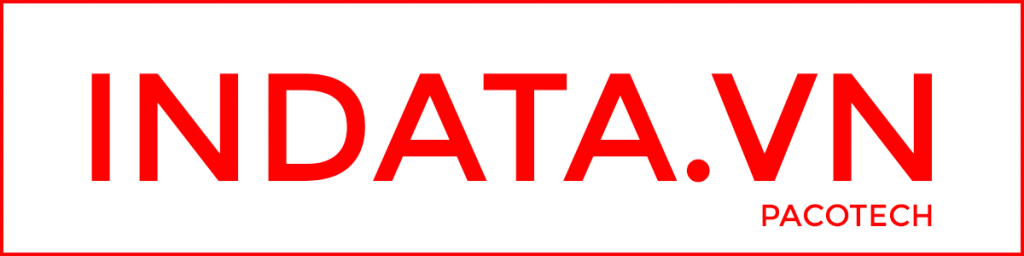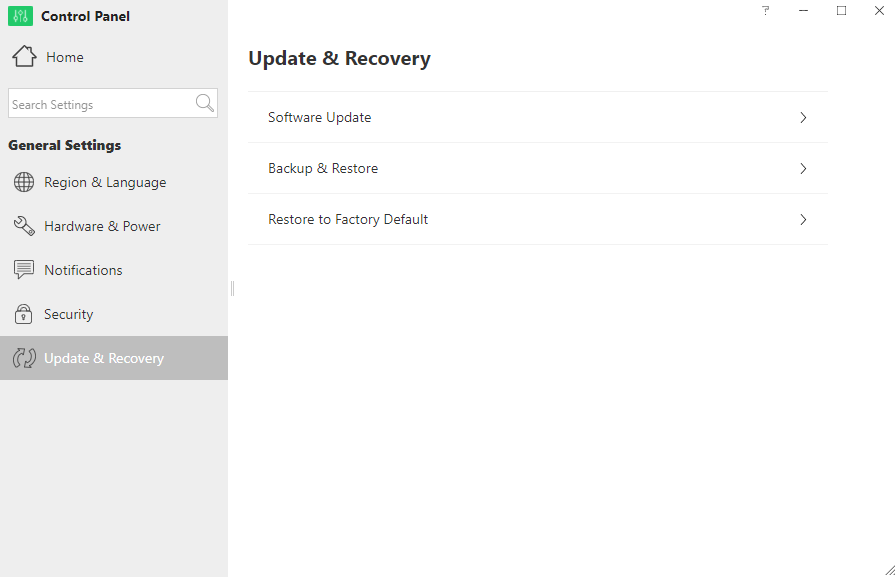HDSD TerraMaster
Cập nhật hệ điều hành TOS trên NAS TerraMaster
Cập nhật hệ điều hành TOS là một trong những điều quan trọng với người dùng sử dụng thiết bị TerraMaster. Bởi nó sẽ giúp cải thiện tính ổn định cũng như sửa một số lỗi của hệ thống, nâng cấp tính năng và cải thiện hiệu suất hoạt động cho thiết bị của bạn. Đây là một trong những khuyến cáo của nhà phát triển ứng dụng TOS.
Thế nhưng nhiều khách hàng thường bỏ qua bước cập nhật này. Bởi họ cho rằng đây là điều không cần thiết. Sử dụng các tính năng của hệ điều hành cũ sẽ quen thuộc hơn. Vậy quan điểm nào mới là đúng đắn?
1. Cập nhật phần mềm
1.1. Cập nhật hệ điều hành TOS có những tính năng gì?
Cập nhật hệ điều hành TOS có 2 mục đích chính. Đó là khắc phục những nhược điểm của hệ cũ và mang đến những tính năng mới mẻ.
Phiên bản mới nhất của TOS là 4.1.30 có những tính năng như sau:
- Tối ưu hóa phương pháp tính toán sử dụng bộ nhớ;
- Cập nhật máy chủ Thời gian;
- Tối ưu hóa GUI của sao lưu Rsync;
- Đã thêm tính năng kiểm tra và sửa chữa cho HDD và RAID khi khởi động máy;
- Đã thêm tính năng tự động chuyển mã video trên trang web;
- Đã thêm trình điều khiển card mạng không dây RTD 8812BU.
1.2. Cách cập nhật phần mềm
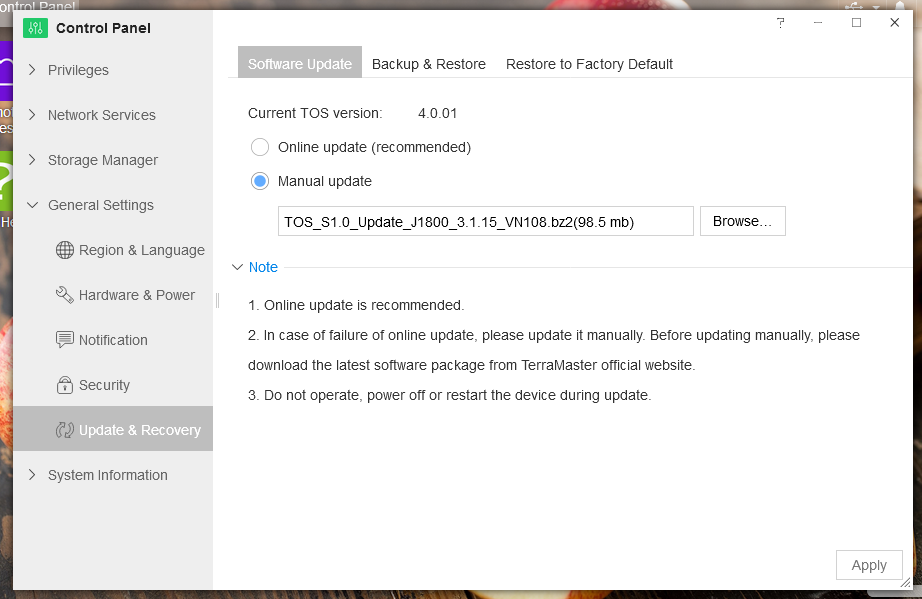
- Truy cập theo đường dẫn TOS Desktop > Control Panel > General Setting > Update & Restore > Software Update. Chọn chế độ cập nhật. Nếu bạn cập nhật trực tuyến hãy chọn “Online Update” và bấm “Apply”. Xin lưu ý rằng trong quá trình cập nhật, TNAS phải kết nối với internet.
- Nếu bạn chọn cập nhật thủ công phần mềm của mình, hãy chọn “Manual Update”. Bấm “Browse” và sau đó chọn gói TOS. Bấm “Apply”.
1.3. Download TOS Software
Trước khi bạn dùng lựa chọn “Manual Update”, hãy truy cập vào trang Download trên trang web chính thức của TerraMaster. Ở đây bạn có thể tải xuống phần mềm TOS mới nhất vào máy tính của bạn.
2. Back-up & Restore
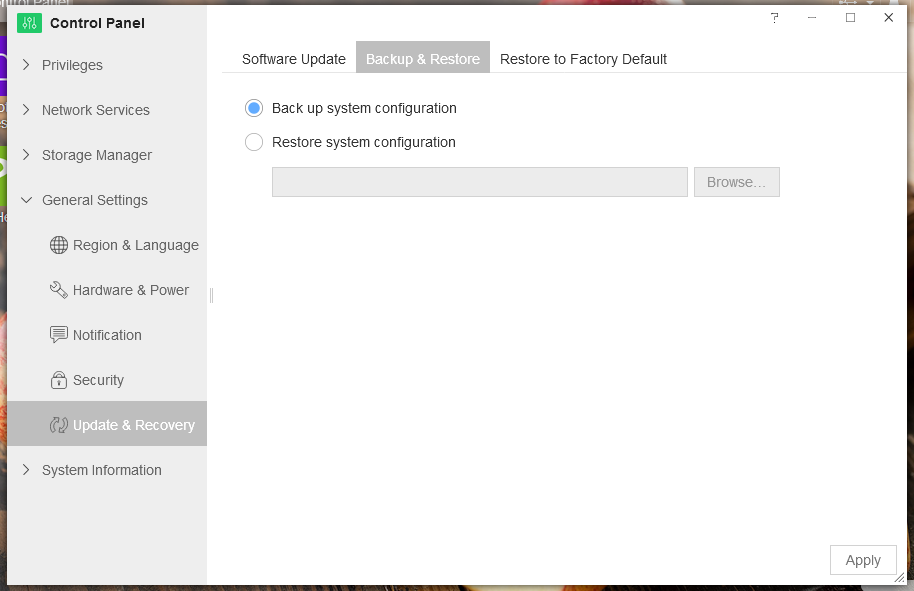
System Backup chủ yếu được sử dụng để sao lưu thông tin cấu hình của TOS. Điều này cho phép bạn sao lưu và khôi phục thông tin cấu hình quan trọng khi bạn cần. Nó đặc biệt hữu ích khi cấu hình hệ thống của bạn bị xóa do lỗi hoặc cập nhật hệ thống.
Để Backup System Configuration:
- Đi đến TOS Desktop > Control Panel > Update & Recovery > Backup & Restore.
- Chọn “Backup System Configuration”
- Bấm “Apply”
- Mở thư mục tải xuống của bạn để xem tệp sao lưu (tệp sao lưu cấu hình của bạn là một tệp có “.bin” , ví dụ terramaster_TNAS123_config_backup.bin)
Để Restore System Configuration:
- Chọn “Restore System Configuration
- Chọn “Browse” và chọn file backup
- Bấm “ Apply”
Lưu ý: Sau khi cấu hình hệ thống được khôi phục, TNAS sẽ khởi động lại và địa chỉ IP của các thiết bị TNAS của bạn có thể thay đổi. Vui lòng sử dụng ứng dụng TNAS PC để xác định địa chỉ IP mới và khi bạn đăng nhập vào TOS, sử dụng tên người dùng và mật khẩu của cấu hình hệ thống vừa được khôi phục.
3. Restore to Factory Default
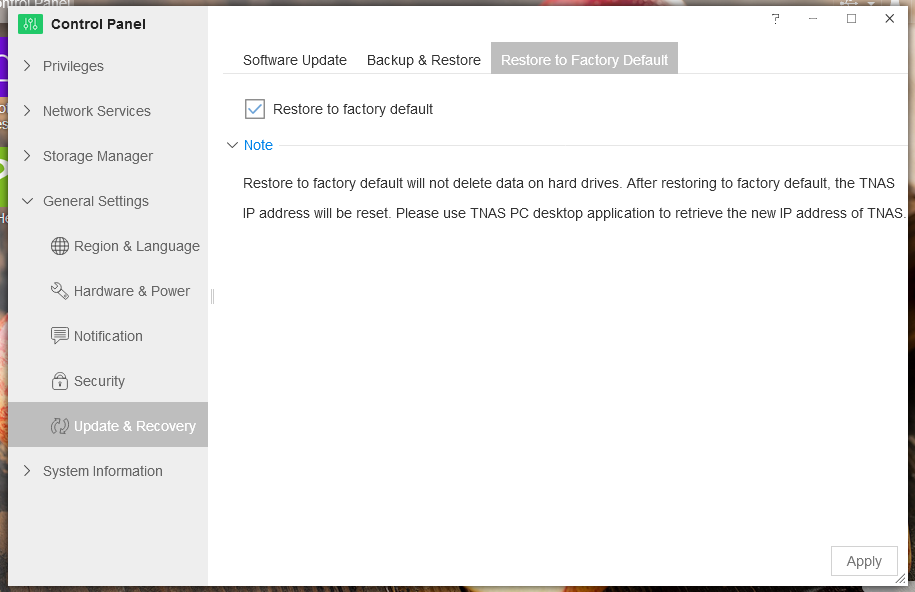
Khi Factory Default đã được khôi phục, TOS sẽ được khởi tạo và cấu hình hệ thống sẽ bị xóa. Tuy nhiên dữ liệu ổ cứng sẽ không bị mất.
Để Restore to Factory Default
- Đi đến TOS Desktop > Control Panel > General Setting > Restore to Factory Default
- Chọn “Restore to Factory Default”
- Bấm “Apply
Lưu ý: Sau khi khôi phục về mặc định, TNAS sẽ khởi động lại và địa chỉ IP thiết bị TNAS có thể sẽ thay đổi. Vui lòng sử dụng ứng dụng TNAS PC để xác định địa chỉ IP mới, và từ đó tất cả thông tin cấu hình sẽ bị xóa , vui lòng cấu hình lại TOS.