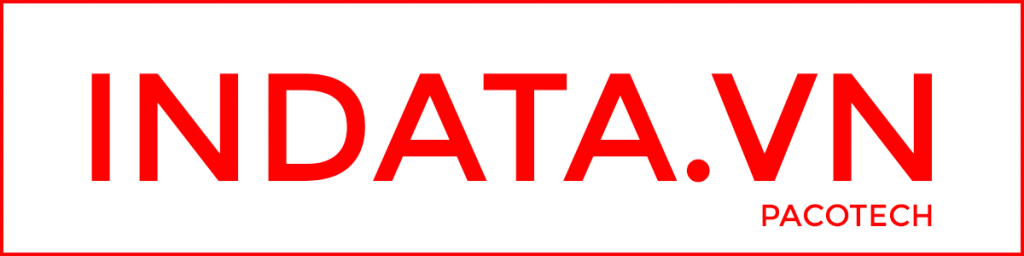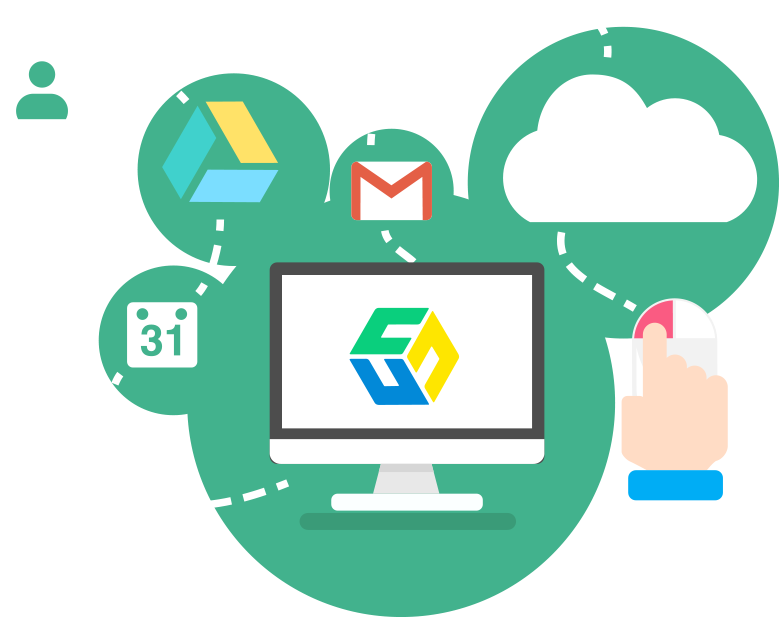HDSD TerraMaster
Sao lưu dữ liệu G Suite với Cubebackup trên NAS TerraMaster
Sao lưu G Suite trên NAS TerraMaster. Sao lưu dữ liệu G Suite với Cubebackup trên NAS TerraMaster
Bài viết dưới đây sẽ hướng dẫn bạn cách cấu hình Cubebackup trên một thiết bị NAS của Terramaster. Nếu bạn đang sử dụng NAS từ các nhà cung cấp khác, bạn cũng có thể sử dụng bài viết này làm tài liệu tham khảo.
Bắt đầu cấu hình Cubebackup Wizard
Sau khi Cubebackup đã được cài đặt thành công, nó sẽ xuất hiện trên màn hình TOS. Bạn có thể bắt đầu cấu hình Cubebackup bằng cách nhấp vào biểu tượng Cubebackup trên màn hình nền.
TIPS:
- Cubebackup khởi động một dịch vụ web tại cổng 8762 trên NAS, vì vậy bạn cũng có thể truy cập hoặc định cấu hình Cubebackup bằng cách truy cập http: // <nas-ip>: 8762 trên bất kỳ trình duyệt web nào trong mạng nội bộ.
- NAS được khuyến nghị cần có ít nhất 2GB bộ nhớ để chạy Cubebackup. Cubebackup có thể gặp phải sự cố “hết bộ nhớ” nếu NAS có RAM nhỏ hơn 2GB.
- Theo mặc định, Cubebackup được cài đặt trong thư mục “/ usr / local / cubebackupgsuite” trên Terramaster NAS.
Đặt thư mục sao lưu (location)
Sao lưu G Suite trên NAS TerraMaster.
Đầu tiên, bạn cần đặt các thư mục sao lưu cho dữ liệu G Suite.
LƯU Ý: Hãy đảm bảo NAS của bạn có đủ không gian để lưu trữ tất cả dữ liệu cần thiết của tất cả mọi người trong miền G Suite của bạn, bao gồm cả các bản sao lưu trong tương lai. Bởi vì Google không phải lúc nào cũng thông báo kích thước của tất cả các tệp được lưu trữ và thậm chí không tính một vài tệp tin khi tổng hợp. Và vì bản thân Cubebackup sẽ giữ lịch sử sửa đổi của các tệp, nên tốt nhất bạn nên sử dụng dự phòng gấp đôi dung lượng so với dung lượng bạn có trên G Suite. Ví dụ: nếu có 100 người dùng trong miền G Suite và mỗi người dùng có trung bình 10 GB dữ liệu, bạn cần có ít nhất 100 * 10GB * 2 = 2TB dung lượng có sẵn trên NAS.
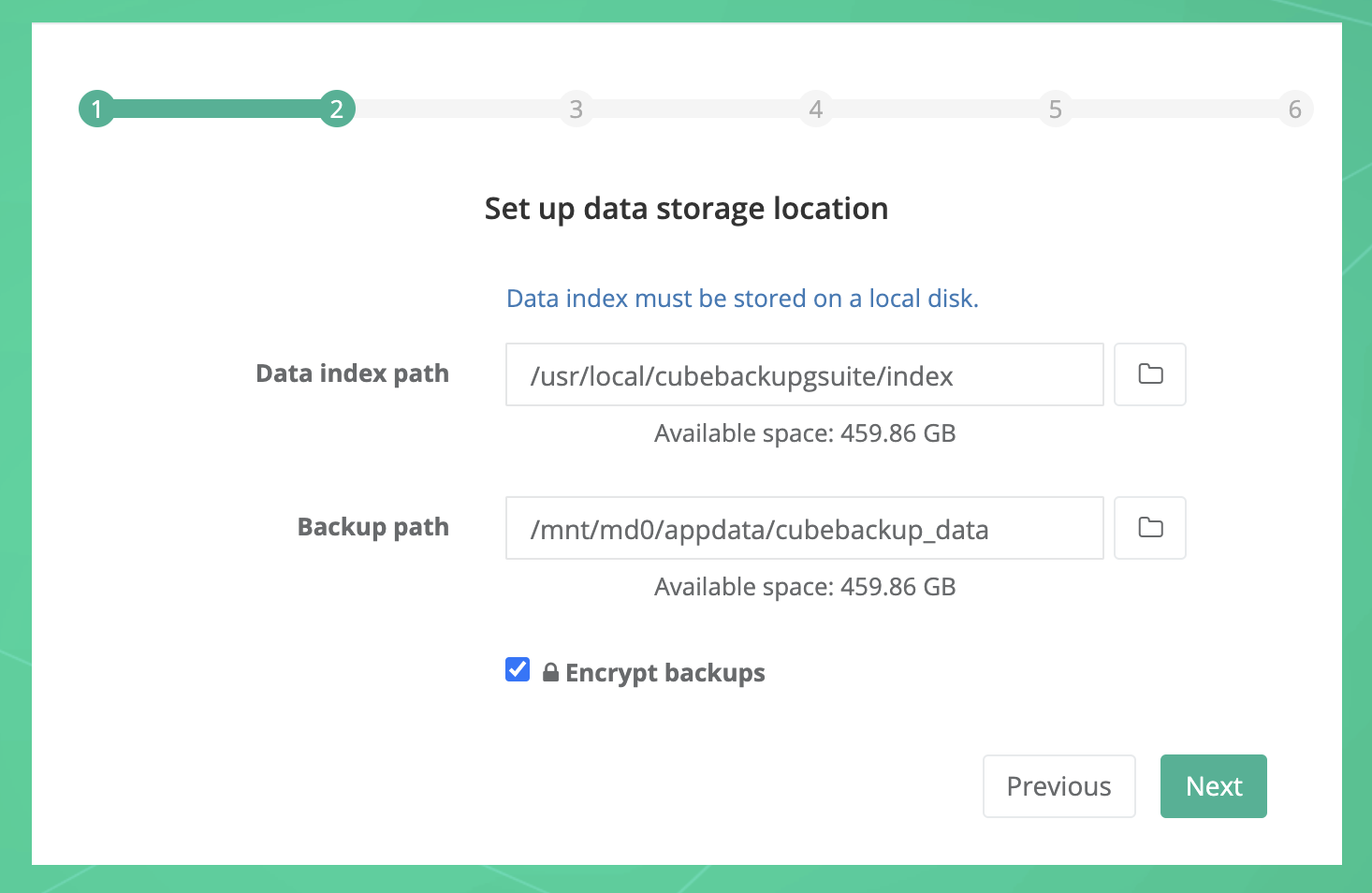
Data index path: Vì lý do hiệu suất, Cubebackup cần giữ metadata trên một thư mục riêng khi sao lưu dữ liệu G Suite.
TIPS: Data index là metadata cho các bản sao lưu và tốc độ truy cập của nó rất quan trọng đối với hiệu suất của bản sao lưu. Nếu có SSD được cài đặt trên NAS, bạn sẽ đặt dữ liệu Data index trên SSD.
Backup path: Chọn một thư mục trên NAS cho sao lưu dữ liệu G Suite.
TIPS: Thư mục “/ mnt” là thư mục gốc (mount point) cho các ổ đĩa, vì vậy trong hầu hết các trường hợp, bạn nên lưu trữ các bản sao lưu trong thư mục con của “/ mnt”.
Encrypt backups: Nếu bạn muốn bản sao lưu khi lưu trữ được mã hóa, hãy đảm bảo tùy chọn “Encrypt backups” được chọn.
TIPS cho Backup Encryption::
- Tùy chọn này không thể được thay đổi sau khi được cấu hình.
- Truyền dữ liệu giữa Google Cloud và thiết bị lưu trữ của bạn luôn được mã hóa HTTPS / SSL, cho dù tùy chọn này có được chọn hay không.
- Mã hóa có thể làm chậm quá trình sao lưu khoảng 10% và tốn nhiều tài nguyên CPU hơn.
Khi tất cả thông tin đã được nhập, nhấp vào Next để tiếp tục.
Tạo tài khoản Google Service
Trong bước 3, bạn được yêu cầu nhập tên miền Google Workspace, tài khoản quản trị viên tên miền và tài khoản Service account key.
Service account key là gì? Tại sao lại cần dùng?
Về cơ bản, một service account là một tài khoản Google đặc biệt được sử dụng để mở API Google nhằm mục đích để người dùng không cần phải thao tác trực tiếp.
Để tạo tệp Service account key, vui lòng làm theo các hướng dẫn bên dưới:
3.1 Đăng nhập vào Google Cloud Console.
Google Cloud Console không yêu cầu tài khoản quản trị viên. Một tài khoản Google cá nhân, chẳng hạn như myname@mycompany.com hoặc myname@gmail đều được chấp nhận.
3.2 Tạo một project mới.
Google Cloud Console là nơi quản lý các ứng dụng / project dựa trên Google API hoặc Google Cloud Services. Bắt đầu bằng cách tạo một project mới.
TIPS: Nếu bạn đã chọn sử dụng “Google Cloud Storage” để lưu trữ dữ liệu sao lưu, bạn có thể đã tạo GCP project cho Cubebackup. Nếu đúng, vui lòng bỏ qua để đến mục 3.3 Kích hoạt API Google.
- Chuyển đến trang Project trong Google Cloud Console
TIPS: Trang này có thể được mở bằng cách nhấp vào liên kết trên hoặc chọn IAM & Admin> Quản lý tài nguyên trong menu điều hướng. Menu điều hướng trượt ra từ bên trái màn hình khi bạn nhấp vào biểu tượng ![]() Menu chính ở góc trên bên trái của trang.
Menu chính ở góc trên bên trái của trang.
- Nhấp vào Tạo Project.
- Trong trang new Project, nhập “Cubebackup” làm tên và nhấp vào Creat.
Bạn có thể không cần thay đổi Location và Organisation. Chúng không có ảnh hưởng đến Project này.
3.3 Kích hoạt Google APIs.
Việc tạo Project có thể mất một hoặc hai phút. Sau khi Project đã được tạo, hãy nhấp vào Project mới được tạo trong hộp thoại Notifications để nó trở thành Project đang hoạt động trong bảng điều khiển của bạn (bạn cũng có thể chọn Project mới được tạo trong danh sách thả xuống ở đầu trang).

Lưu ý: Vui lòng đảm bảo Project này là Project hiện đang hoạt động trong bảng điều khiển của bạn trước khi tiếp tục!
Bây giờ hãy mở trang API Library bằng cách chọn APIs & services > Library từ menu Điều hướng. Tìm kiếm API của Google Drive, sau đó trên trang API của Google Drive, nhấp vào ENABLE (bất kỳ thông tin cảnh báo “Create Credentials” có thể được bỏ qua, vì thông tin đăng nhập tài khoản dịch vụ sẽ được tạo trong bước tiếp theo). Tiếp theo, quay lại trang API Library và làm theo các bước tương tự để bật Google Calendar API, Gmail API, Admin SDK API, và Google People API.
Để kiểm tra xem tất cả các API cần thiết đã được bật chưa, vui lòng chọn APIs & Services > Dashboard từ menu Điều hướng và đảm bảo Admin SDK API, Gmail API, Google Calendar API, Google Drive API và People API đều được có sẵn trong danh sách API.
3.4 Tạo tài khoản dịch vụ.
- Chọn IAM & Admin > Service Accounts trong menu điều hướng.
- Nhấp vào +CREATE SERVICE ACCOUNT.
- Trong bước chi tiết tài khoản dịch vụ, nhập tên cho tài khoản dịch vụ (e.g., cubebackup) và nhấp vào CREATE AND CONTINUE.
- Trong bước thứ hai, chọn “Basic” > “Owner” (hoặc “Project” > “Owner”) là vai trò, sau đó nhấp vào CONTINUE.
- Nhấp vào DONE trong Grant users ở bước kế tiếp.
- Trên trang Service accounts, nhấp trực tiếp vào tài khoản dịch vụ bạn vừa tạo (đừng chỉ tích vào ô mà hãy bấm vào liên kết email). Điều này sẽ đưa bạn đến trang Service account details.
- Trong trang Service account details, mở rộng hộp SHOW DOMAIN-WIDE DELEGATION và kiểm tra Enable Google Workspace Domain-wide Delegation. Nếu xuất hiện bảng hỏi, hãy nhập “Cubebackup” làm Product name for the consent screen.
- Nhấp vào SAVE.
- Chọn tab KEYS của tài khoản dịch vụ.
- Nhấp vào ADD KEY > Create new key.
- Chọn JSON, sau đó nhấp vào CREATE.
- Đóng hộp thoại vừa hiện lên và lưu tệp khóa JSON được tạo cục bộ (tệp này sẽ được sử dụng làm khóa tài khoản dịch vụ trong trình hướng dẫn cấu hình của Cubebackup).
3.5 Quay trở lại trang Cài đặt Cubebackup.
Sau khi tệp Service account key đã được tạo và tải xuống vào máy tính của bạn, nhấp vào nút Choose File để chọn tệp khóa JSON được tạo ở bước cuối cùng. Sau tên miền, tài khoản quản trị viên Google Workspace và tệp khóa tài khoản dịch vụ đều được đặt, hãy nhấp vào NEXT.
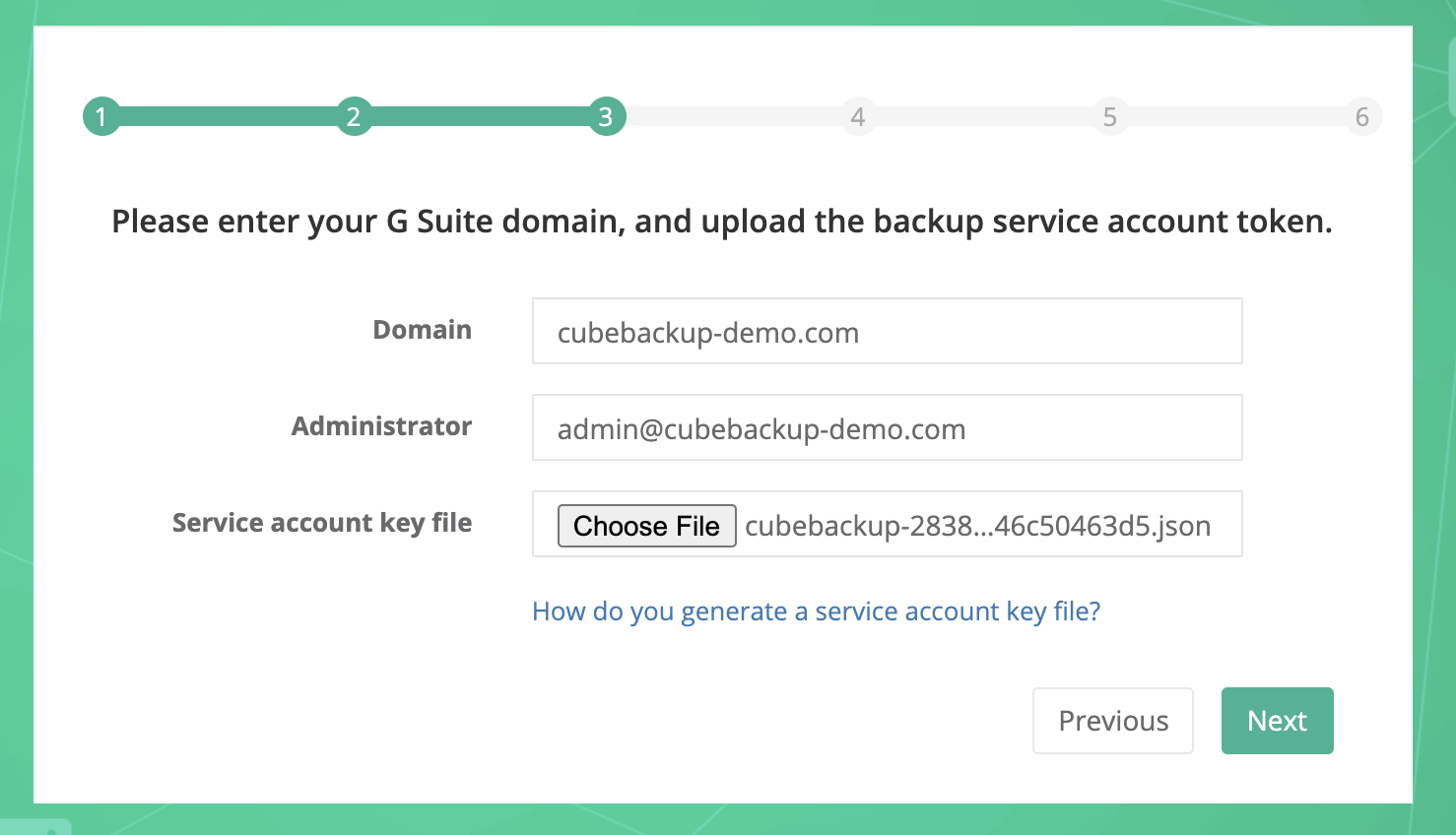
Ủy quyền cho truy cập domain-wide
Sau khi tạo tài khoản dịch vụ của Google (Google service account), tài khoản dịch vụ được tạo cần được ủy quyền để truy cập dữ liệu Google Workspace của bạn thông qua Google API.
Tất cả các thao tác trong bước này phải được thực hiện bởi quản trị viên tên miền Google Workspace của bạn.
- Đăng nhập vào bảng điều khiển quản trị viên của tên miền Google Workspace bằng tài khoản quản trị viên tên miền.
- Từ menu chính ở góc trên cùng bên trái, chọn Security > API controls.
- Nhấp vào MANAGE DOMAIN WIDE DELEGATION trong phần “Domain wide delegation”.
- Trong trang Domain-wide Delegation, bấm Add new.
- Trong trường Client ID, nhập ID khách hàng của tài khoản dịch vụ được hiển thị trong bước 4 của trình hướng dẫn thiết lập.
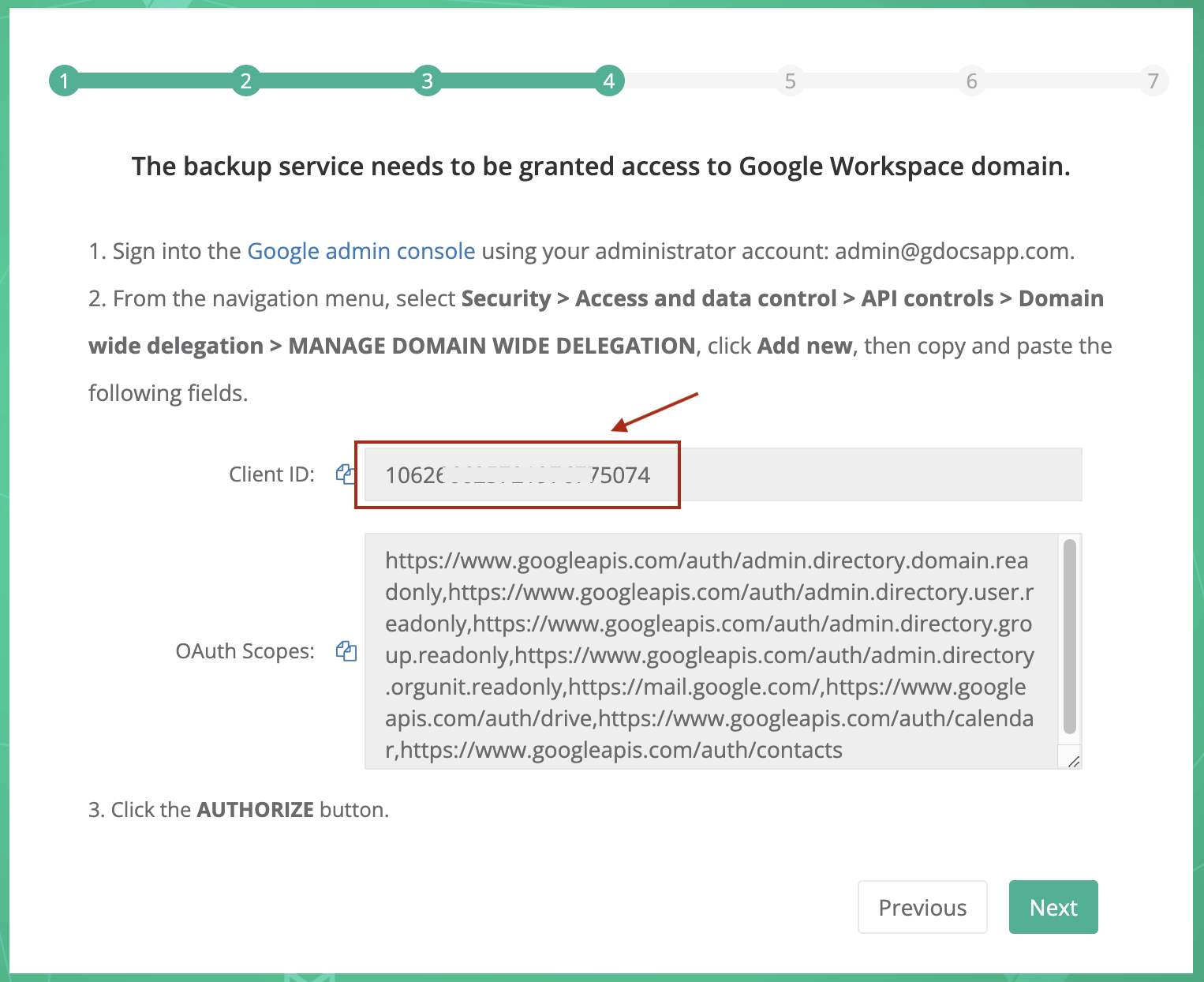
- Trong trường OAuth Scopes, sao chép và dán các giá trị như sau:
https://www.googleapis.com/auth/admin.directory.domain.readonly,
https://www.googleapis.com/auth/admin.directory.user.readonly,
https://www.googleapis.com/auth/admin.directory.orgunit.readonly,
https://mail.google.com/,
https://www.googleapis.com/auth/drive,
https://www.googleapis.com/auth/calendar,
https://www.googleapis.com/auth/contacts,
https://sites.google.com/feeds/ - Click vào AUTHORIZE.
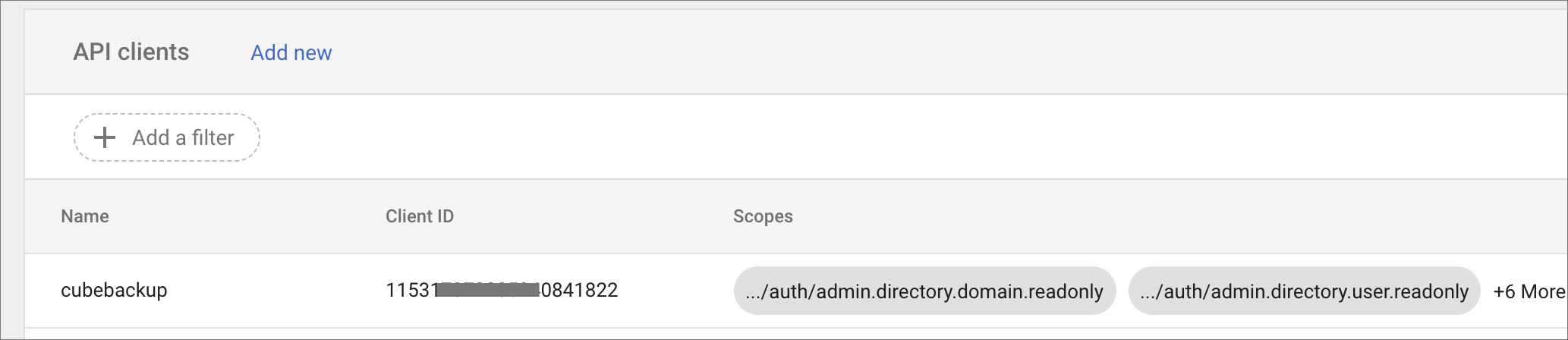
- Cubebackup hiện có thẩm quyền để thực hiện gọi API (API calls) trong miền của bạn. Quay trở lại trang Cài đặt Cubebackup và nhấp vào nút Next để kiểm tra xem các thay đổi cấu hình này đã thành công chưa.
Chọn Users.
Bây giờ bạn có thể chọn người dùng Google Workspace mà bạn muốn sao lưu.
- Theo mặc định, tất cả người dùng hợp lệ đều được chọn.
- Bạn có thể mở rộng Organization Unit bằng cách nhấp vào OU để xem người dùng nào có trong OU đó.
- Bạn thậm chí có thể tắt sao lưu cho tất cả người dùng trong một OU bằng cách bỏ chọn hộp kiểm bên cạnh đó.
Ví dụ: nếu một trường học chỉ muốn sao lưu dữ liệu cho giáo viên và không phải học sinh, họ có thể chọn OU cho các giáo viên và bỏ chọn OU cho học sinh.
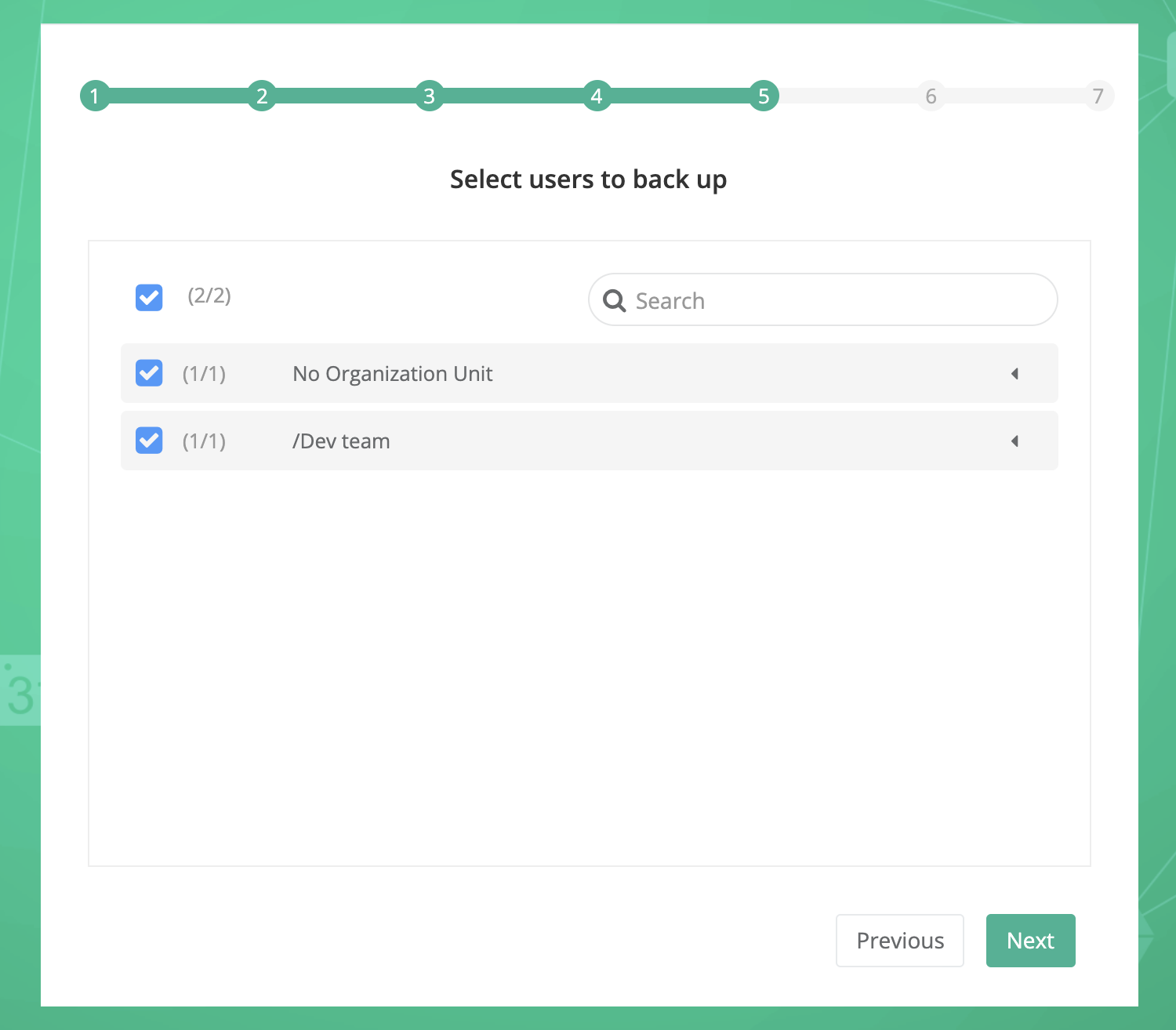
Chọn Shared Drive
Bước này chỉ áp dụng cho các tổ chức Google Workspace Business/Enterprise/Education/Nonprofit của Google Workspace, những đối tượng có tính năng Shared drives. Đối với các tổ chức cơ bản Google Workspace Legacy hoặc Google Workspace, bước này sẽ bị bỏ qua.
Bạn có thể chọn Shared drives mà bạn muốn sao lưu.
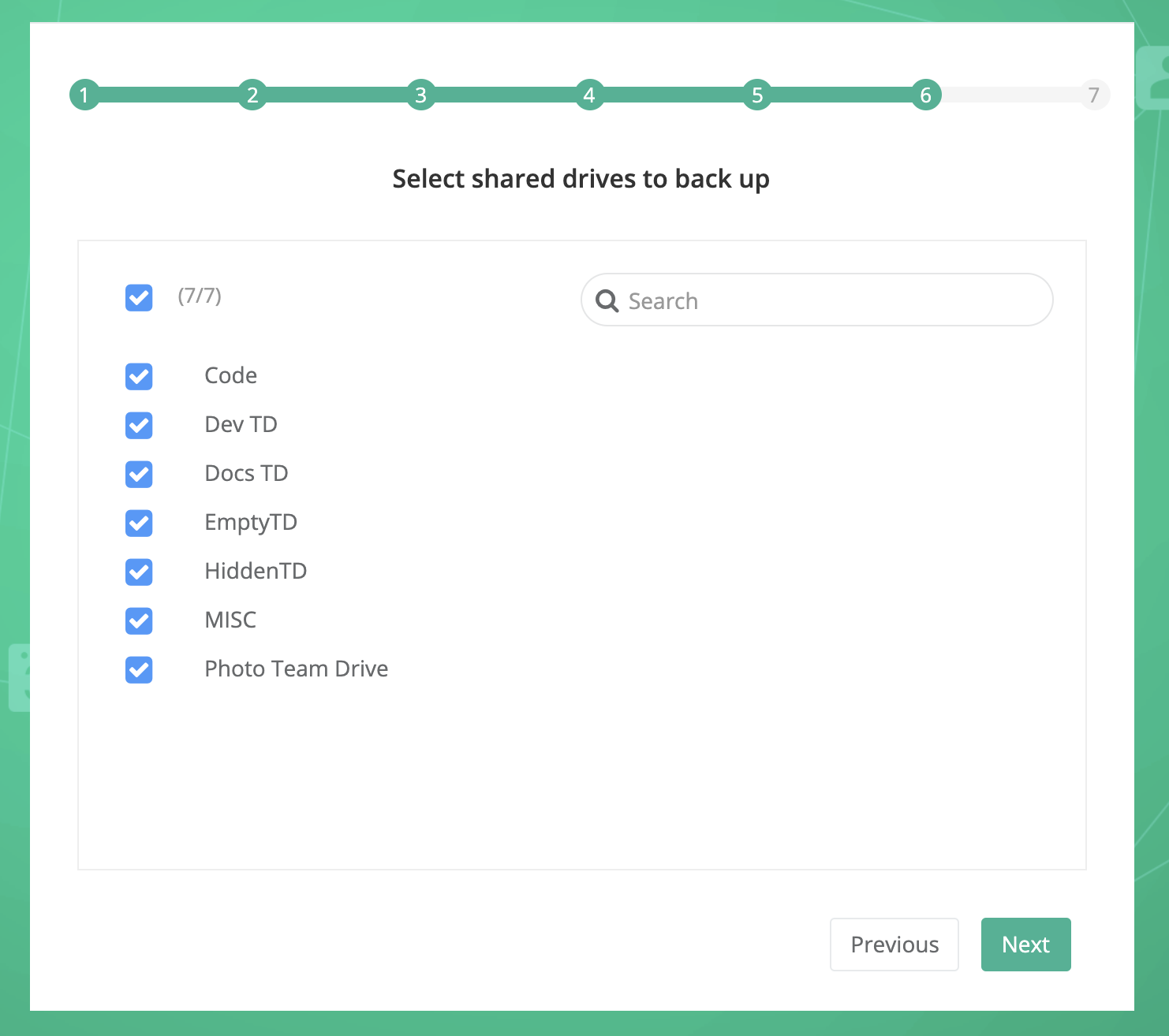
Đặt mật khẩu quản trị viên
Trong bước này, bạn có thể thiết lập tài khoản và mật khẩu quản trị viên CubeBackup web console.
- Tài khoản và mật khẩu này chỉ dành cho bảng điều khiển Cubebackup; Nó không có mối quan hệ với bất kỳ dịch vụ Google workspace nào.
- Tài khoản quản trị viên không cần phải là quản trị viên Google Workspace của tổ chức của bạn. Bạn có thể chọn bất cứ ai làm quản trị viên Cubebackup.
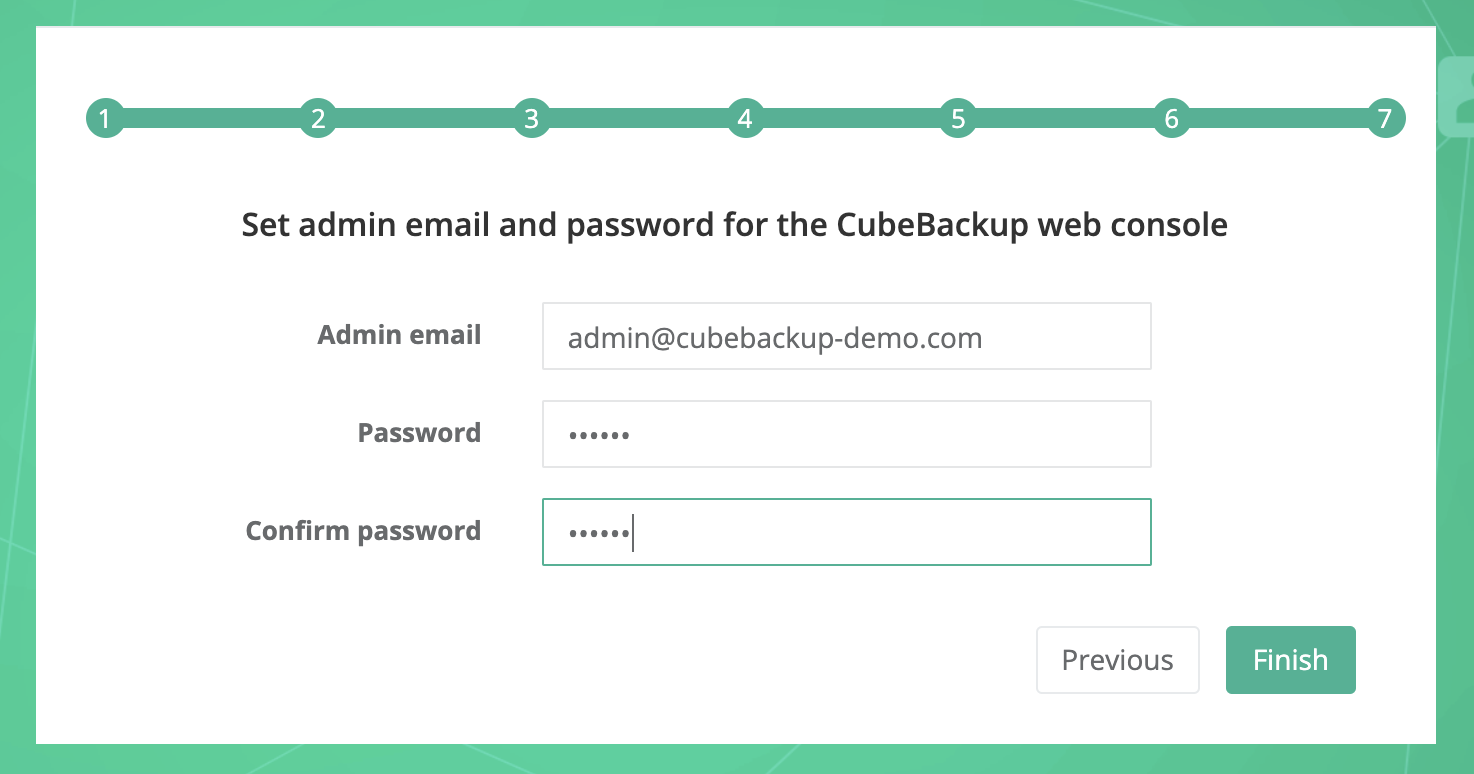
Sau cấu hình ban đầu của Cubebackup, bạn có thể đăng nhập vào bảng điều khiển web để bắt đầu sao lưu hoặc cấu hình Cubebackup với nhiều tùy chọn hơn.
Bản quyền
Cubebackup miễn phí để dùng thử trong 14 ngày. Sau thời gian dùng thử, bạn phải mua license để sử dụng Cubebackup nhằm mục đích bảo mật dữ liệu G Suite của mình.
Trên trang OVERVIEW trong CubeBackup web console, nhấp vào liên kết Purchase license trong phần license information sẽ được chuyển đến trang đăng ký, nơi bạn có thể mua license cho Cubebackup.
- Đối với các tổ chức G Suite Basic/Business/Enterprise, giá là $ 5 USD / người dùng / năm.
- Đối với các tổ chức Giáo dục/Phi lợi nhuận, G Suite, giá là $ 2 USD / người dùng / năm.
Sao lưu G Suite trên NAS TerraMaster bằng Cubebackup. Nguồn: cubebackup