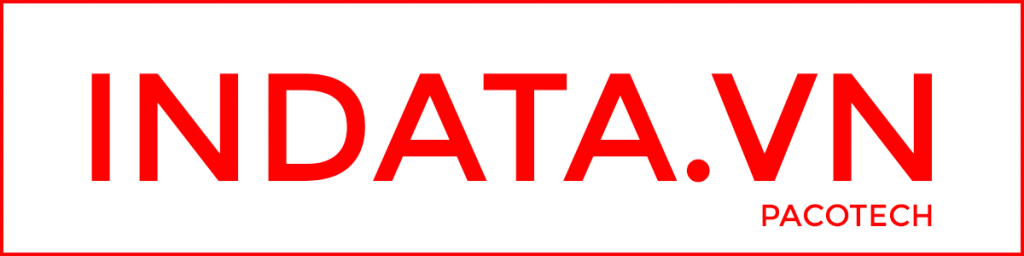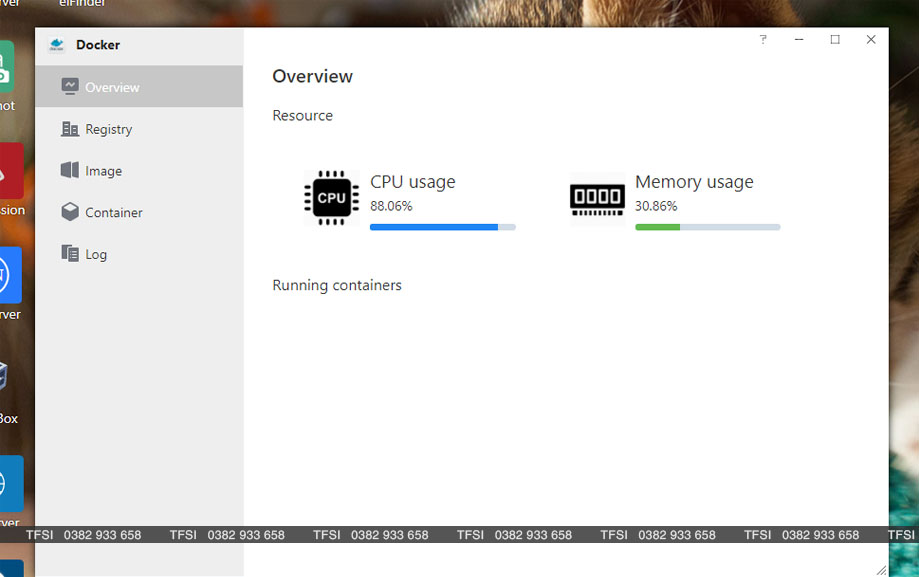HDSD TerraMaster
Công cụ mã nguồn mở Docker trong TerraMaster NAS
Sử dụng Docker trong TerraMaster NAS
Nếu bạn hoạt động trong một công ty về công nghệ, hay thậm chí tìm hiểu về nó, chắc rằng bạn đã được nghe nói về Docker. Đặc biệt, nếu đang sở hữu trong tay một thiết bị lưu trữ TerraMaster Nas, việc tìm hiểu này trở nên vô cùng cần thiết. Ngày nay, sử dụng các công cụ mã nguồn mở để đóng gói và sắp xếp phần mềm trở nên dễ dàng. Ngày càng xuất hiện nhiều công nghệ “hot”.
Thế nhưng hiện nay giữa một loạt công nghệ như PostgreSQL, MongoDB, Apache Spark, Bash shell, AWS, Kafka, Jenkins, thì Docker vẫn nổi bật nhất. Các doanh nghiệp đều muốn Docker. Docker ngày càng trở nên gần gũi với các start-ups cũng như với những tập đoàn kinh tế lớn cho dù nó chỉ đang là một công cụ rất mới.
Bạn có tò mò vì sao Docker lại được ưu ái đến thế? Đừng bỏ lỡ thông tin bên dưới vì TFSI sẽ giúp bạn trả lời những thắc mắc nhé!
1. Docker và container trên TerraMaster
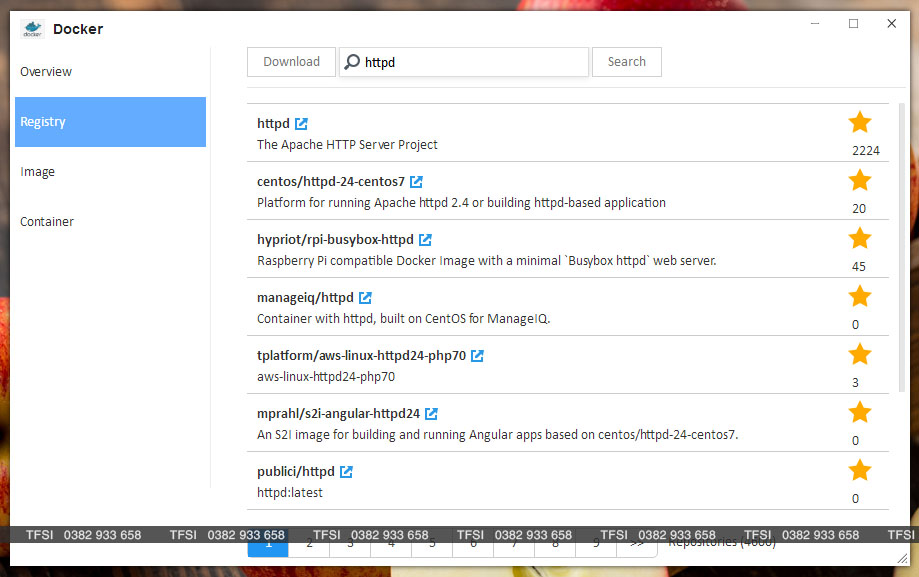
Để giúp người dùng sử dụng và quản lý Docker và container dễ dàng hơn, TerraMaster đã thiết kế giao diện người dùng thân thiện cho Docker trong TOS. Vui lòng định cấu hình và sử dụng Docker theo hướng dẫn của tệp Trợ giúp.
Sử dụng Docker trong TerraMaster NAS
Để cài đặt ứng dụng Docker, hãy truy cập Trung tâm ứng dụng TOS, chọn ứng dụng Docker, sau đó nhấp vào “Install”
2. Cách tạo Container
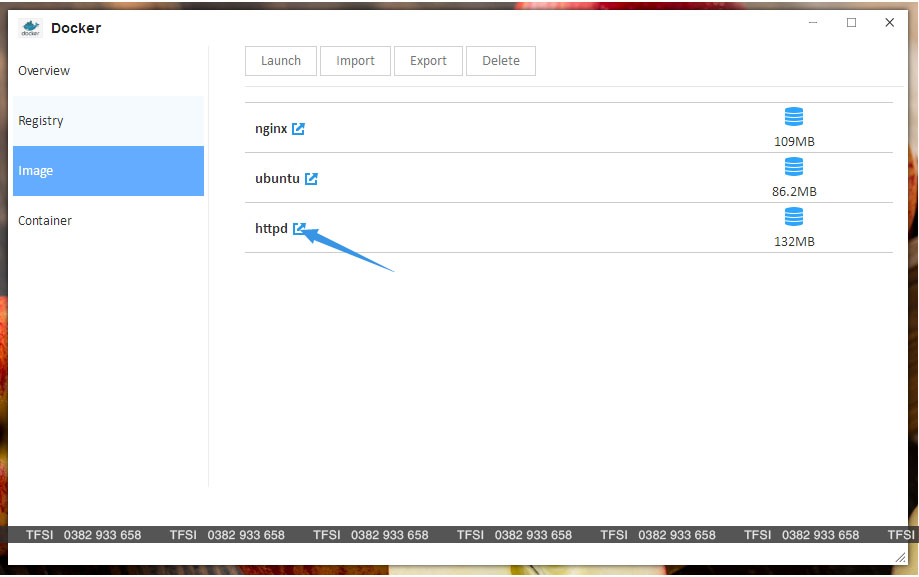
Đầu tiên, bạn sẽ cần phải bấm đúp vào ứng dụng Docker để mở nó. Sau đó nhấp vào tùy chọn “Registry”. Để giúp bạn dễ dàng tìm thấy hình ảnh hơn, TerraMaster tích hợp Docker Hub với Docker. Docker Hub là kho lưu trữ tệp hình ảnh Docker lớn nhất và các tệp hình ảnh trong Docker Hub được tùy chỉnh và tải lên bởi các nhà phát triển khác.
Để tiếp tục tạo vùng chứa của bạn, hãy làm theo các bước được liệt kê bên dưới:
– Sử dụng thanh tìm kiếm để nhập từ khóa tệp hình ảnh bạn muốn tìm, sau đó nhấp vào “Search”
– Từ kết quả tìm kiếm, chọn mục bạn muốn tải xuống và sau đó nhấp vào “Download”. Quá trình tải xuống sẽ tự động hoàn tất và tệp hình ảnh đã tải xuống sẽ được thêm vào tùy chọn “Image”.
– Hầu hết thời gian, việc tạo vùng chứa yêu cầu cài đặt thay đổi và chúng thường được cung cấp bởi nhà phát triển. Nếu bạn cần biết về thông tin thiết lập cho tệp hình ảnh, hãy nhấp vào biểu tượng mũi tên ở bên phải tệp hình ảnh.
– Chọn tệp hình ảnh đã tải xuống trong tùy chọn “Image”, sau đó nhấp vào “Launch”.
– Sử dụng menu bật lên để đặt tên cho thùng chứa, sau đó hoàn tất các cài đặt trong menu “Settings”. Xin lưu ý rằng tên của vùng chứa phải là duy nhất (nghĩa là, không sử dụng cùng tên cho hai vùng chứa). Khi thiết lập hoàn tất, bấm “Apply”.
– Sau khi khởi chạy thành công, các vùng chứa sẽ xuất hiện trong tùy chọn “Container”.
– Bấm “Details” trong tùy chọn “Container”, và trong trang “Details”, bạn có thể xem thông tin như sức khỏe của vùng chứa, cổng, khối lượng, mạng và hơn thế nữa. Bạn có thể cần thông tin này khi bạn đang sử dụng vùng chứa.
Chú ý: Trước khi bạn tạo một vùng chứa, bạn luôn nên đọc trang thông tin cho tệp hình ảnh.
Điều này là do khi tạo vùng chứa, bạn có thể cần một số thông tin này. Vì Docker Hub là kho lưu trữ tệp hình ảnh Docker lớn nhất, bất kỳ ai cũng có thể tự do tải lên các tệp hình ảnh tùy chỉnh của mình. Nếu bạn không thể tạo một vùng chứa với các cài đặt chính xác, vấn đề có thể liên quan đến chất lượng của tệp hình ảnh. Trong trường hợp này, chúng tôi khuyên bạn nên thử một tệp hình ảnh khác.
VÍ DỤ: Cách xây dựng máy chủ web HTTP
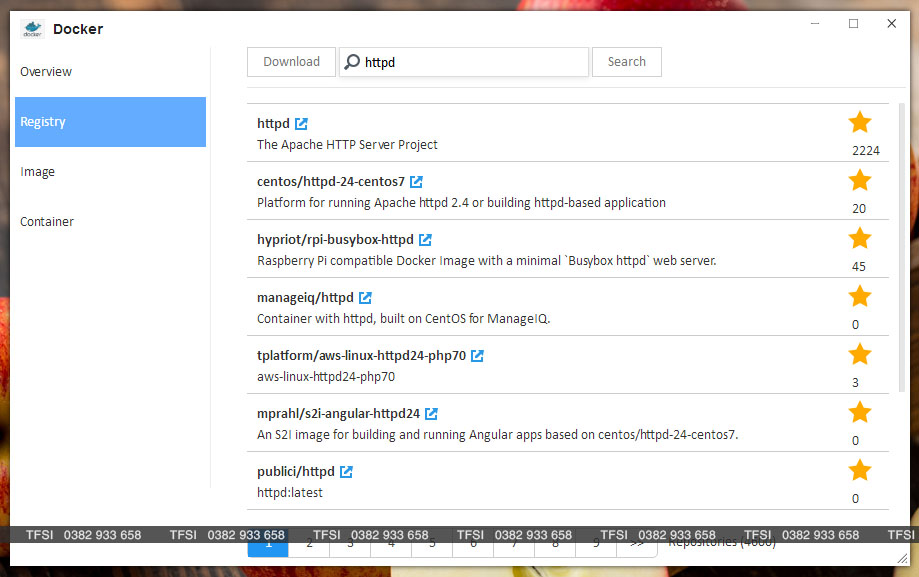
– Bấm tùy chọn “Registry”, và sau đó nhập từ khóa “apache” vào thanh tìm kiếm. Bấm “Search”
– Từ danh sách kết quả tìm kiếm, chọn “httpd”. Sau đó, nhấp vào “Download”. Tệp hình ảnh httpd sẽ được thêm vào tùy chọn “Image” và quá trình tải xuống sẽ tự động hoàn tất.
– Sử dụng tùy chọn “Image” để chọn tệp hình ảnh httpd bạn vừa tải xuống. Trước khi khởi chạy hình ảnh, nhấp vào biểu tượng mũi tên (nằm bên phải tập tin hình ảnh) và đọc hướng dẫn cấu hình có liên quan một cách chi tiết. Sau đó, nhấp vào “Launch”.
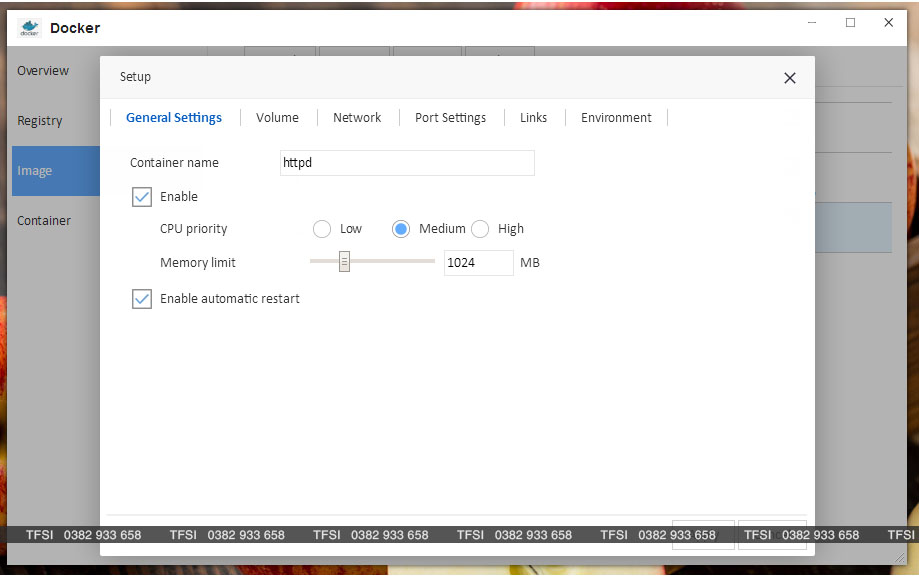
– Sử dụng menu bật lên để đặt tên cho vùng chứa. Xin lưu ý rằng tên của vùng chứa phải là duy nhất (nghĩa là, không sử dụng cùng tên cho hai vùng chứa). Sau đó, hoàn tất các cài đặt khác trong menu và nhấp vào “Apply”
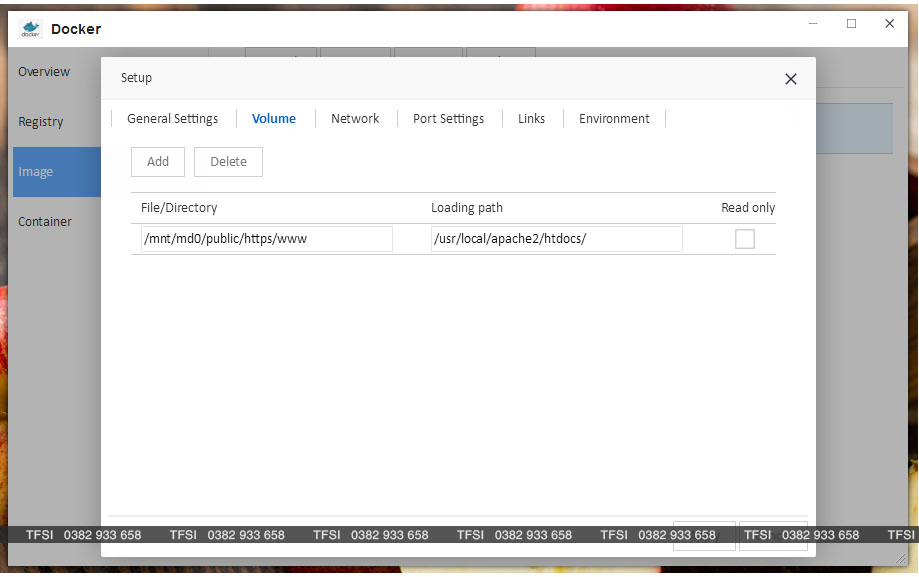
– Chọn đường dẫn lưu trữ cho máy chủ web Apache và lưu ý rằng đây là nơi lưu trữ dữ liệu tệp của máy chủ web. Sau đó, trong menu”Volume”, nhấp vào nút “Add”. Theo đó, chọn một thư mục từ danh sách, sau đó hoàn thành đường dẫn tải hình ảnh Docker. Xin lưu ý rằng đường dẫn gắn kết cần được truy vấn trong đặc tả cấu hình httpd. Ở đây bạn có thể thấy rằng đường dẫn tải hình ảnh là “/ usr / local / apache2 / htdocs/” theo mặc định.
– Tiếp theo, sao chép đường dẫn và dán nó vào cột “Load path”. Điều quan trọng, don lồng kiểm tra tùy chọn nút “Read Only”.
– Giữ các giá trị mặc định cho các tham số trong các cài đặt của “Network”, “Port Settings”, “Links” , “Environment” . Sau đó, nhấp vào “Apply”.
– Nhấp vào “Details” trong tùy chọn “Container”. Tiếp theo, sử dụng “Overview” để xem số cổng cục bộ. Xin lưu ý rằng số cổng sẽ trông giống như “47739”.
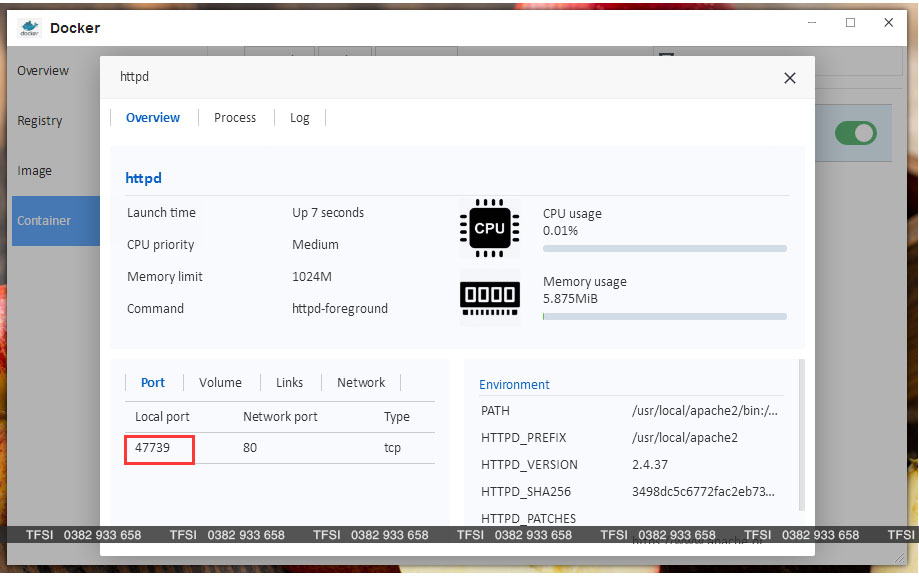
– Để truy cập thư mục gốc của máy chủ web Apache, hãy nhập cả địa chỉ IP TNAS và số cổng cục bộ trong thanh địa chỉ trình duyệt của bạn. Bạn nên kết hợp địa chỉ IP TNAS của mình và số cổng địa phương như sau: Số 192.160,18: 47739, Trong đó, 192.168.0.18, là địa chỉ IP TNAS và Số 47739, là số cổng địa phương. Nếu bạn có thể truy cập nó, thì máy chủ web Apache của bạn đã được tạo thành công.
Sử dụng Docker trong TerraMaster NAS