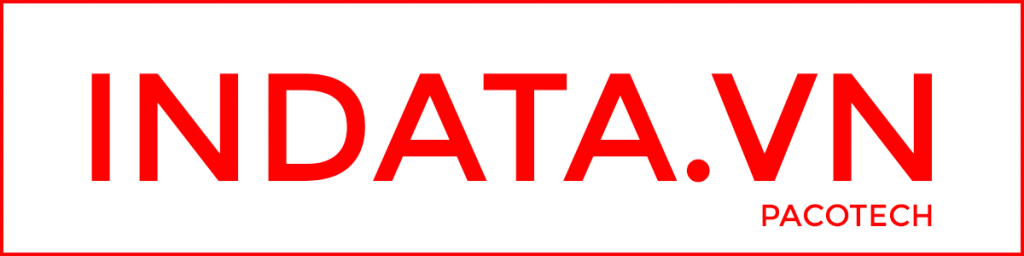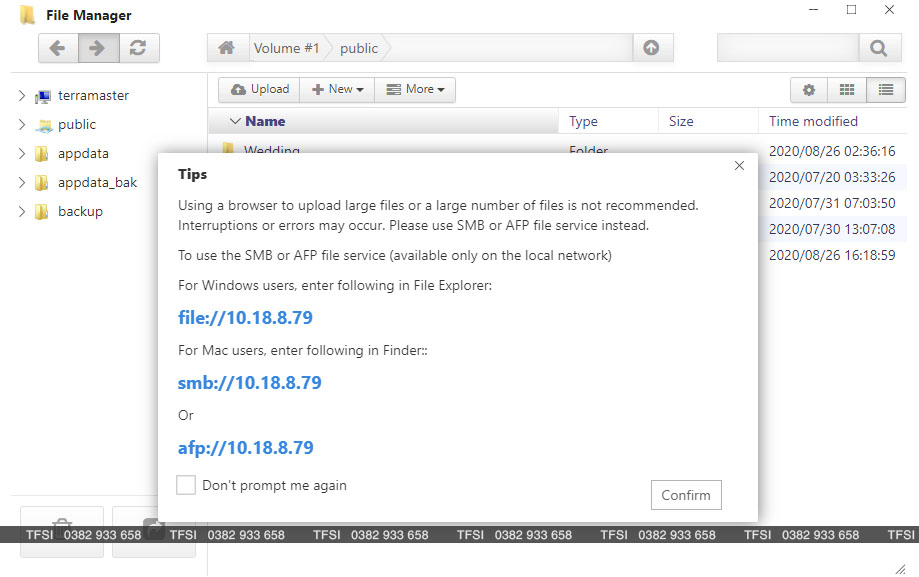HDSD TerraMaster
Khởi động trình quản lý tệp File Manager trong TNAS
Trình quản lý tệp là một ứng dụng quản lý tệp thông minh, gọn nhẹ nhưng mạnh mẽ dành cho NAS TerraMaster. Nó cung cấp đầy đủ tính năng của một trình quản lý tập tin và nó cũng giúp bạn chuyển các tập tin sang các thiết bị khác một cách nhanh chóng và dễ dàng. Trình quản lý tệp này sẽ giúp bạn quản lý tất cả các tệp dễ dàng như trên máy tính của bạn.
Trình quản lý tệp là một ứng dụng quản lý tệp dựa trên giao diện web. Khi sử dụng Trình quản lý tệp, bạn truy cập các thư mục TNAS thông qua trình duyệt web.
Nếu bạn muốn sử dụng File Manager, đi đến TOS Desktop > File Manager
Nếu bạn muốn sử dụng Trình quản lý tệp đầy đủ tính năng, bạn sẽ cần trình duyệt web, Java và Flash Player mới nhất. Yêu cầu chi tiết được đưa ra dưới đây:
Browser: Internet Explorer 8 (minimum), Firefox 3.6 (minimum), Safari 5.0 (minimum), hoặc Chrome. Trình duyệt của bạn phải tương thích với AJAX và JavaScript.
Java: Java Runtime Environment (JRE) 5 hoặc cao hơn.
Flash: Flash Player 9.0.28 (minimum).
1. Create and Edit
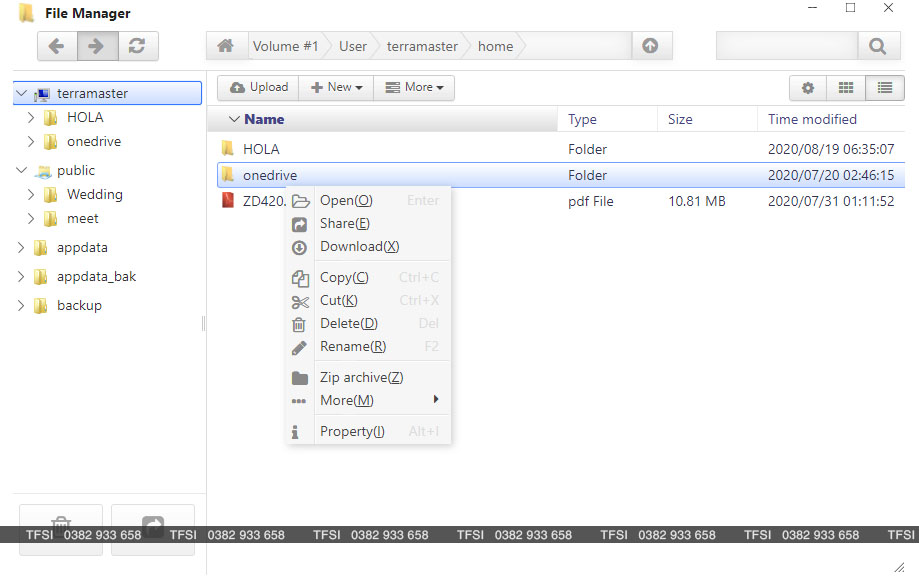
1.1. Create Folder
Cách 1:
– Nhập tên của thư mục mà bạn muốn tạo thư mục mới;
– Nhấp vào “Create Folder”
– Nhập tên thư mục, sau đó nhấn “Enter”.
Cách 2:
– Nhập tên của thư mục mà bạn muốn tạo thư mục mới;
– Nhấp chuột phải vào không gian menu;
– Trong cửa sổ bật lên, nhấp vào “Create Folder”;
– Nhập tên thư mục, sau đó nhấn “Enter”.
1.2. Edit Folder hoặc File name
Cách 1:
– Chọn thư mục hoặc tập tin bạn muốn đổi tên
– Nhấp “More”
– Trong cửa sổ bật lên, nhấp vào “Rename”
– Nhập tên mới, sau đó nhấn “Enter”.
Cách 2:
– Bấm chuột phải vào thư mục hoặc tệp bạn muốn đổi tên.
– Nhấp vào “Rename” trong cửa sổ bật lên.
– Nhập tên mới, sau đó nhấn “Enter”.
2. Upload and Download
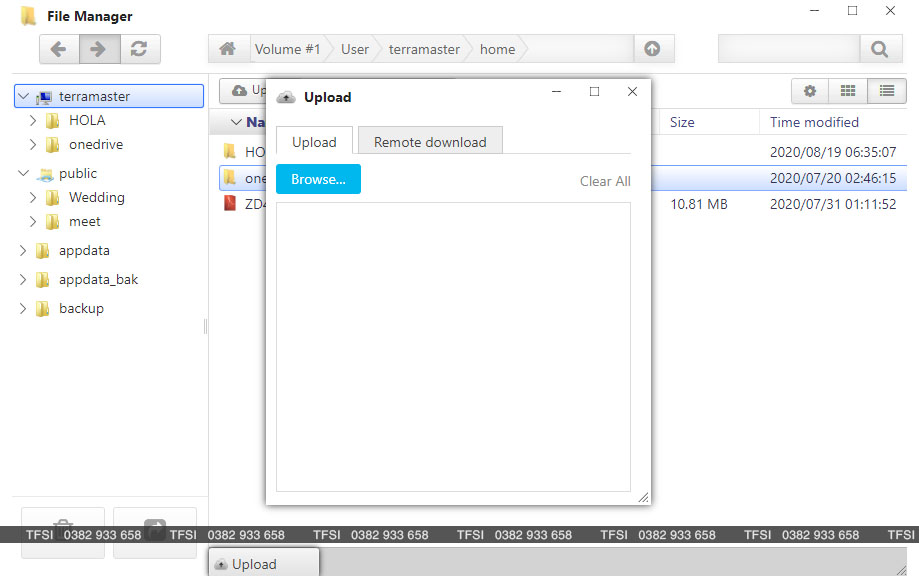
2.1. Tải tập tin lên TNAS:
Cách 1:
1. Nhập tên của thư mục tệp mà bạn muốn tải tệp lên.
2. Nhấp vào “Upload” trong menu.
3. Nhấp vào “Browse” trong cửa sổ bật lên.
4. Chọn tệp bạn muốn tải lên trong cửa sổ bật lên, sau đó nhấp vào “OK”.
Cách 2
1. Nhập tên của thư mục tệp mà bạn muốn tải tệp lên.
2. Mở trình duyệt tệp trên máy tính cục bộ của bạn
3. Chọn tệp hoặc thư mục bạn muốn tải lên
4. Sử dụng chuột để kéo tệp hoặc thư mục vào thư mục tệp của đích tải lên.
2.2. Tải tập tin TNAS về máy tính của bạn:
1. Chọn tệp hoặc thư mục bạn muốn tải xuống.
2. Nhấp vào “More”
3. Trong cửa sổ bật lên, chọn “Download”. Tệp hoặc thư mục sẽ được tải xuống thư mục tải xuống mặc định trên máy tính của bạn.
4. Lưu ý rằng nếu bạn tải xuống một thư mục, thư mục sẽ được tự động nén trước khi tải xuống.
3. Permission Setting
Bạn có thể xem hoặc đặt quyền để truy cập tệp và thư mục con bằng Trình quản lý tệp.
Note: Chỉ người dùng có quyền quản trị viên mới có thể sử dụng tính năng này.
Để đặt quyền truy cập thư mục:
1. Chọn thư mục
2. Nhấp “More”
3. Chọn “Attribute” trong cửa sổ hiện lên.
4. Chọn “Permissions”
5. Đặt quyền truy cập thư mục, sau đó nhấp “OK”.
4. Share
Thật nhanh chóng và dễ dàng để chia sẻ các tệp hoặc thư mục được lưu trong TNAS với người thân hoặc bạn bè của bạn. Tất cả những gì bạn cần làm là tạo một liên kết được chia sẻ cho tệp hoặc thư mục, sau đó gửi liên kết này đến người nhận dự định.
4.1. Để tạo một liên kết được chia sẻ:
1. Đi đến TOS Desktop > File Manager
2. Nhấp chuột phải vào tệp hoặc thư mục bạn muốn chia sẻ.
3. Nhấp “Share” trong cửa sổ bật lên
4. Nhấp “Create Link”. Nếu bạn muốn thêm nhiều cài đặt cho liên kết, nhấp vào “More”. Tại đây bạn có thể đặt thời gian hết hạn và mật khẩu cho liên kết.
5. Sao chép đường dẫn được chia sẻ , sao đó nhấp “Save”
4.2. Để quản lý chia sẻ của bạn:
1. Trong File Manager, nhấp “My Share”
2. Nhấp chuột phải vào một mục được chia sẻ.
3. Trong cửa sổ bật lên, bạn có thể hủy hoặc chỉnh sửa chia sẻ.