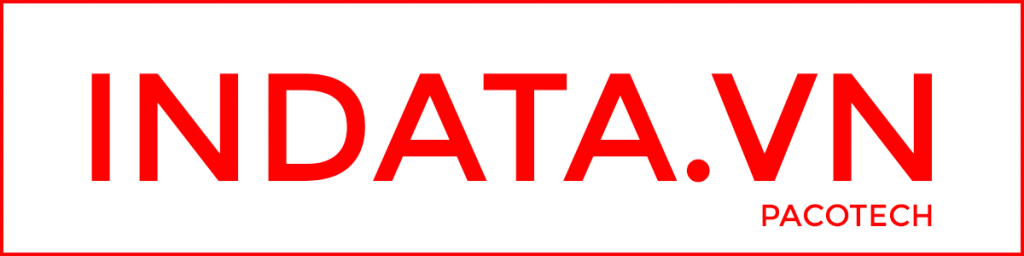HDSD TerraMaster
Hướng dẫn cài đặt nhanh bộ lưu trữ mạng NAS TerraMaster F2-221
Cài đặt nhanh NAS TerraMaster F2-221
Chú ý
F2-221 có thể không tìm thấy các ổ đĩa cứng đã được sử dụng bởi một thiết bị khác trước đó. Nếu gặp hiện tượng này, xin hãy format lại ổ cứng trên máy tính và thử lại.
Bước 1: Tải về hướng dẫn sử dụng và đọc cẩn thận tại
https://dl.terra-master.com/en/TerraMaster_User_Manual_for_F2-221_en.zip
Bước 2: Lắp đặt ổ cứng vào thân máy
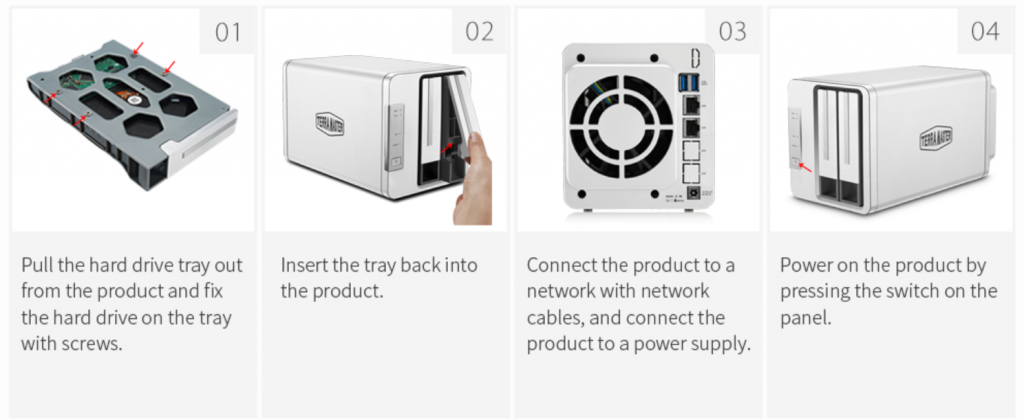
- Rút khay đĩa ra khỏi thân máy F2-221 và lắp ổ cứng vào đồng thời dùng tô vít cố định ổ cứng bằng ốc vít
- Lắp khay ổ cứng vào thân máy
- Kết nối F2-221 vào mạng nội bộ bằng cáp RJ45 và kết nối nguồn điện
- Bật nguồn bằng nút power trên mặt máy
Bước 3: Cài đặt ứng dụng cho PC
Cài đặt ứng dụng quản lý TerraMaster NAS cho Windows:
https://dl.terra-master.com/cn/TerraMaster_TNAS_for_win_V3.2.0.4.zip
Cài đặt ứng dụng quản lý TerraMaster NAS cho MacOS:
https://itunes.apple.com/us/app/tnas-pc/id1304900331?mt=12
Sau khi cài đặt xong, khởi chạy ứng dụng TNAS PC để tự động dò tìm các thiết bị TNAS trong mạng nội bộ
Lưu ý: Thiết bị cài đặt TNAS phải nằm trong cùng mạng nội bộ với bộ NAS.
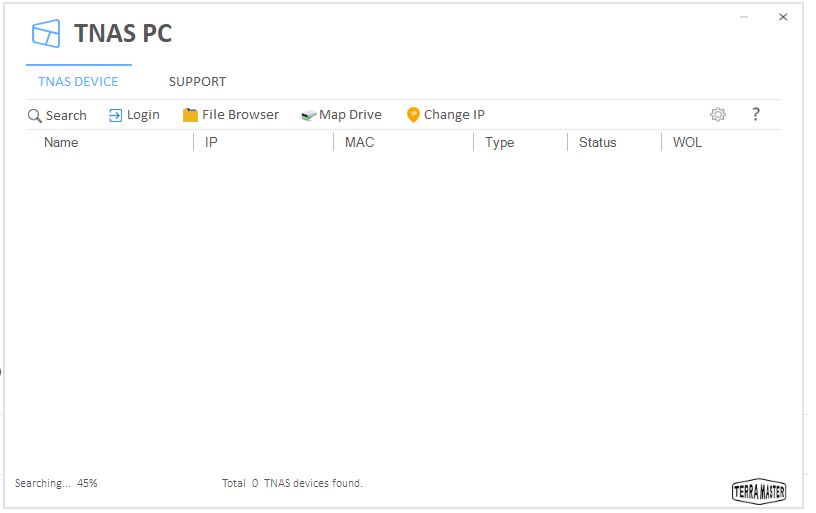
Những câu hỏi thường gặp
Nếu TNAS không thể tìm thấy trong mạng nội bộ, đèn kết nối mạng không sáng, tôi phải làm gì?
Hãy thử:
- Tắt thiết bị TNAS và tháo toàn bộ ổ cứng
- Bật TNAS lên và đợi cho đến khi đèn kết nối mạng sáng
- Để TNAS chạy và lắp ổ cứng vào
- Tìm kiếm lại TNAS bằng ứng dụng TNAS PC
- Tên đăng nhập và mật khẩu đăng nhập mặc định của TNAS là admin
Quản lý TNAS trên điện thoại thông minh
Bạn đã có thể sử dụng điện thoại thông minh để quản lý TNAS
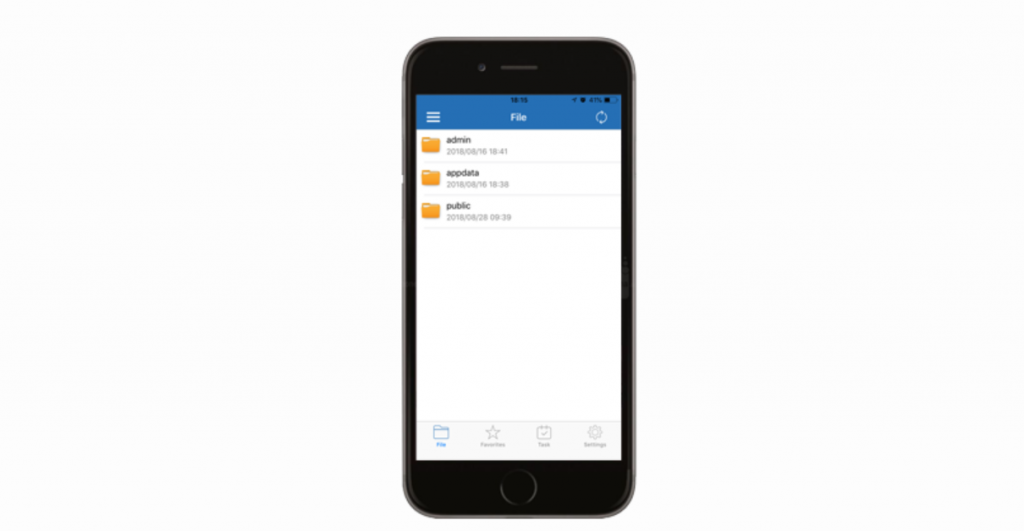
Bước 4: Cài đặt hệ điều hành TOS
- Lựa chọn bộ TNAS từ danh sách các thiết bị được tìm thấy bởi TNAS PC
- Làm theo hướng dẫn hiển thị trên màn hình để cài đặt TOS. Khuyến nghị sử dụng phương thức “Online Install”, yêu cầu kết nối TNAS vào Internet trong suốt quá trình cài đặt
- TNAS sẽ tự động khởi động lại sau khi quá trình cài đặt TOS kết thúc. Sử dụng tên đăng nhập và mật khẩu mặc định “admin”
Hoặc bạn cũng có thể tải về và cài đặt TOS thủ công: https://dl.terra-master.com/cn/TOS_S2.0_Install_JM33_4.1.15_1912101120.ins
Bước 5: Cấu hình hệ thống
Hãy làm theo hướng dẫn trên màn hình hiển thị để cấu hình thiết bị từng bước
Lưu ý: Trong quá trình cài đặt email bảo mật, nếu bạn không nhận được email thông báo, hãy kiểm tra thư mục Trash hoặc thay đổi lại địa chỉ email bảo mật. Hoặc bạn cũng có thể bỏ qua bước xác minh này. Nếu bạn muốn sử dụng tính năng Snapshot, hãy lựa chọn Btrfs khi tạo RAID.
Bước 6: Hệ thống đã sẵn sàng
Ngay sau khi quá trình cài đặt TOS kết thúc, TNAS sẽ sẵn sàng sử dụng. Bạn có thể đăng nhập vào thiết bị thông qua TNAS PC và bắt đầu khám phá các tính năng của sản phẩm
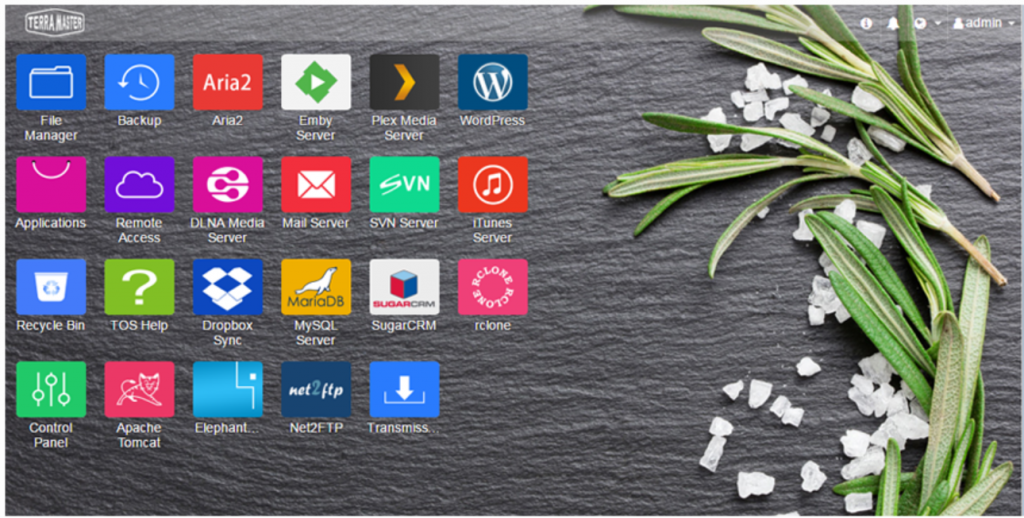
Bước 7: Cài đặt ứng dụng trên điện thoại thông minh
TNAS mobile được thiết kế dành riêng cho việc quản lý các thiết bị TNAS ngay trên điện thoại thông minh, cho phép truy cập tệp tin trên TNAS
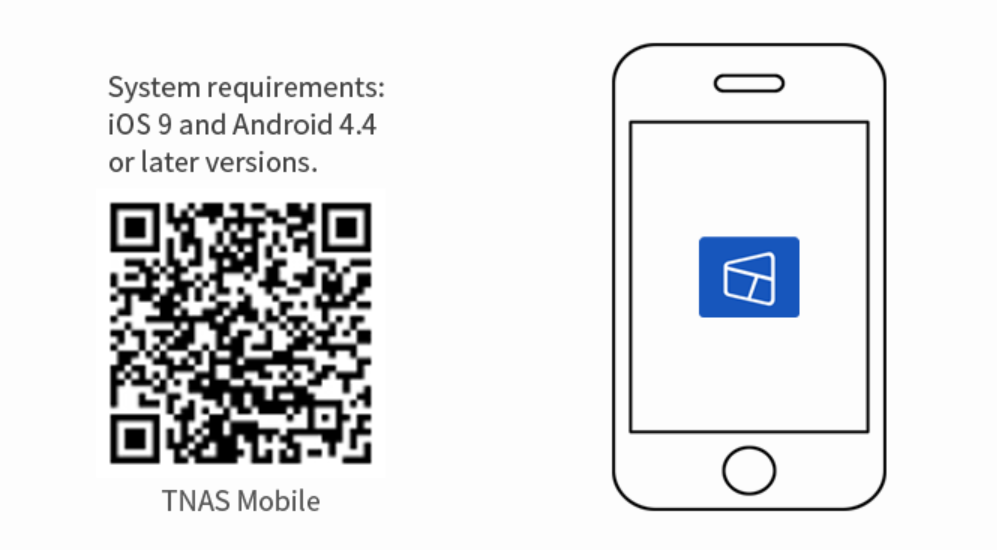
Bước 8: Tìm kiếm TNAS trên di dộng
Khởi chạy TNAS mobile trên điện thoại thông minh để tìm kiếm TNAS. Lưu ý, TNAS và điện thoại thông mình phải kết nối trong cùng một mạng nội bộ.
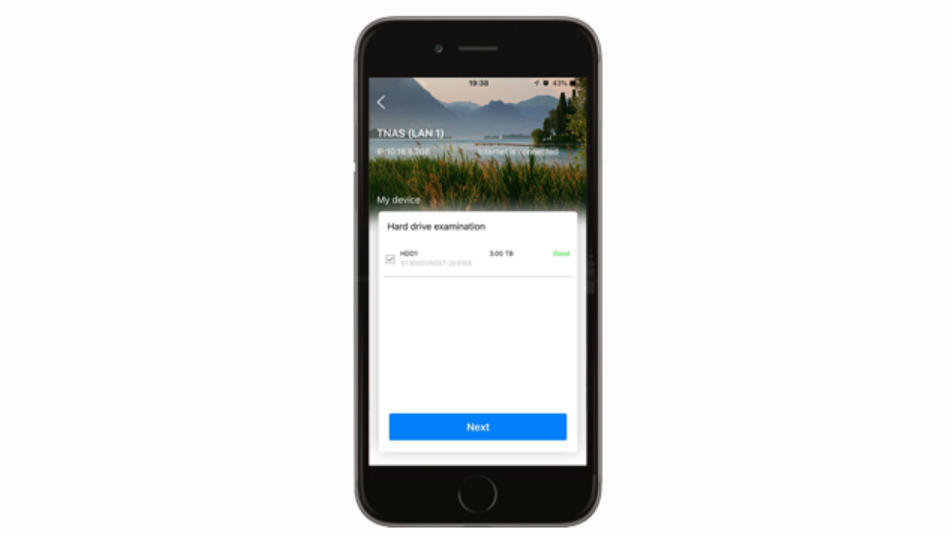
Bước 9: Cài đặt TNAS trên di động
Hãy lựa chọn TNAS được hiển thị trên TNAS mobile và tiến hành theo hướng dẫn. Với thiết bị mới, hãy làm tương tự như TNAS PC.
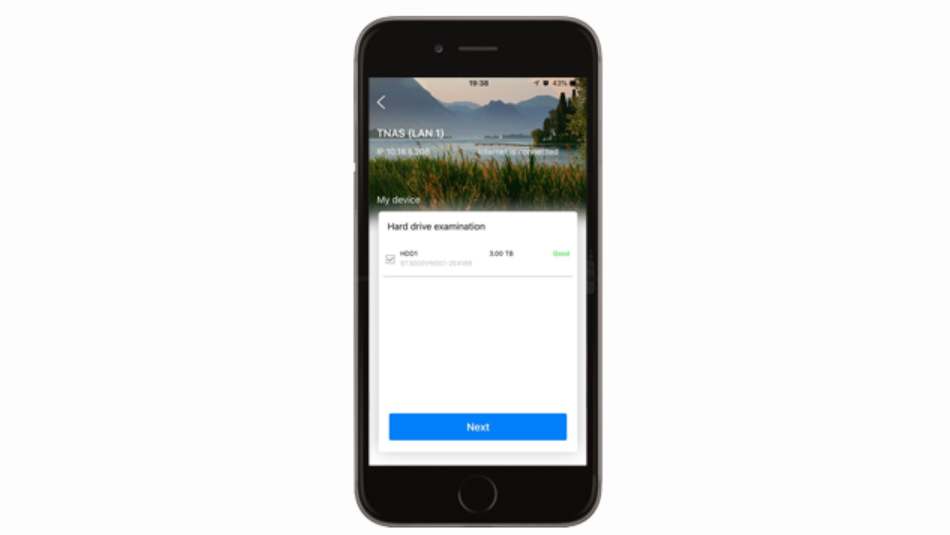
Mọi thông tin về sản phẩm vui lòng liên hệ INDATA.VN, hot line 24/7 0382.933.658, email: info@pacotech.vn