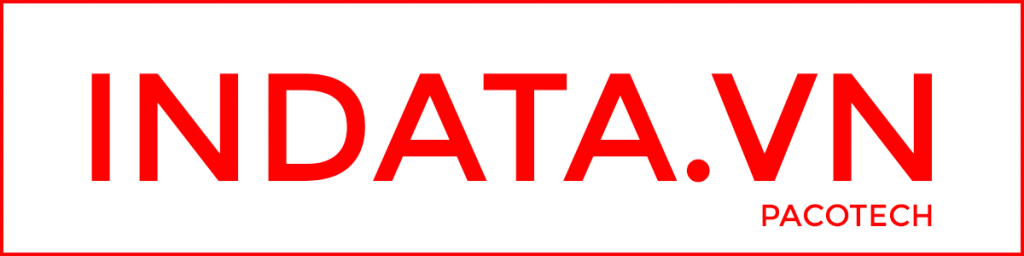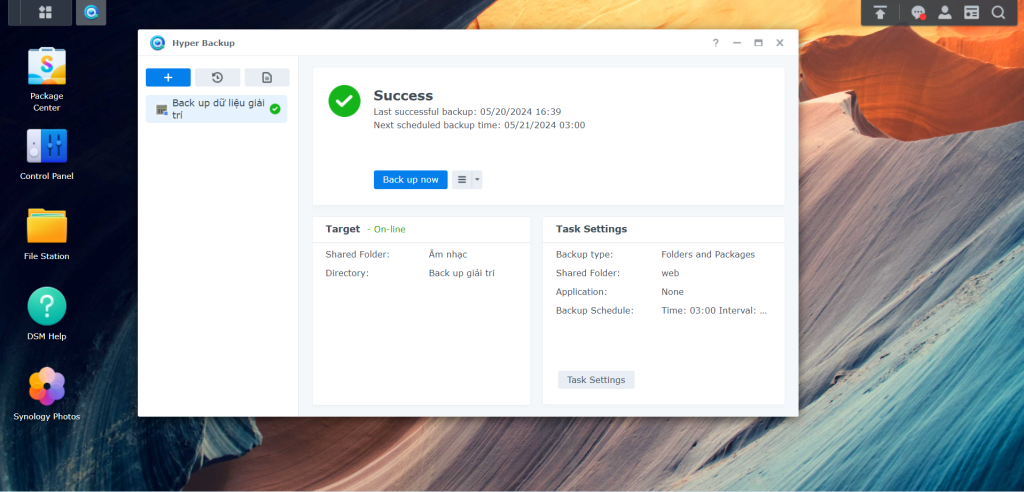HDSD Synology
Hướng dẫn sao lưu và khôi phục dữ liệu trên NAS Synology
Sao lưu dữ liệu là gì ?
Sao lưu dữ liệu hay (Back-up database) là hình thức bạn copy lại toàn bộ đoạn dữ liệu trong máy tính, máy chủ, server… hay bất cứ thiết bị nào có khả năng nhớ và lưu trữ của bạn, lưu trữ nó ở một hoặc nhiều thiết bị có chức năng lưu trữ khác để làm dữ liệu dự phòng. Khi thiết bị nhớ chính của chúng ta bị mất dữ liệu trong khi hoạt động do: hư hỏng, hacker, sập nguồn…. Chúng ta vẫn còn dữ liệu để khôi phục (restore) lại, hạn chế thiệt hại và mất mát về nguồn tài nguyên dữ liệu này.
Tại sao cần sao lưu và khôi phục dữ liệu trên NAS Synology ?
Sao lưu dữ liệu là vô cùng cần thiết đối với cả cá nhân lẫn tổ chức. Cho dù bạn đang sử dụng máy bàn hay laptop và hơn thế nữa là cả một hệ thống máy chủ server cho một công ty. Thì việc bảo vệ và bảo mật thông tin dữ liệu luôn là nhiệm vụ được ưu tiên hàng đầu.
Vì trong quá trình sử dụng, bạn sẽ không thể tránh khỏi những rủi ro không thể lường trước được. Từ những hành động đơn giản như xóa nhầm hay format nhầm làm mất dữ liệu, đến những việc bất ngờ hơn như: hư hỏng ổ cứng, thiên tai, bão lũ,…
Bên cạnh đó, nếu sao lưu dữ liệu thì khi muốn xem lại một tập tin đã cũ có liên quan đến công việc hiện tại thì bạn vẫn có thể sử dụng bản sao lưu, sao chép ra và sử dụng lại. Việc này sẽ giữ lại cho bạn nhiều thông tin mà bạn không muốn mất đi khi dữ liệu ngày càng nhiều mà không thể quản lý hết được.
Có những cách sao lưu và khôi phục dữ liệu nào trên thiết bị NAS Synology ?
1.Thiết lập sao lưu cấu hình DSM
1.1 Kích hoạt sao lưu DSM
– Kích hoạt sao lưu DSM trên thiết bị NAS Synology
- Tại màn hình Desktop của NAS chọn Control Panel => Update & Restore => Configuration Backup
- Tích chọn Enable Automatic DSM configuration backup để kích hoạt sao lưu DSM
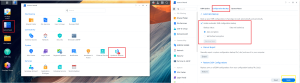
– Xuất file backup của DMS
- Tại màn hình Desktop của NAS chọn Control Panel => Update & Restore => Configuration Backup
- Tại mục Manual Export chọn Export sau dó nhấn OK để xuất file với định dạng đuôi là .dss
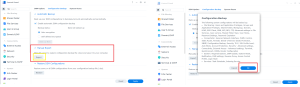
– Khôi phục lại cấu hình NAS Synology bằng file Backup
- Tại màn hình Desktop của NAS chọn Control Panel => Update & Restore => Configuration Backup
- Tại mục Restore DSM configurations chọn Restore
- Một hộp thoại lựa chọn cách thức chọn file backup xuất hiện

– Restore from Synology Account – Lấy file backup trực tiếp từ tài khoản Synology
– Restore from a configuration file on your computer – Chọn file backup trên máy tính của bạn để thực hiện
- Sau khi lựa chọn xong nguồn lấy file backup chọn Next để hệ thống thực hiện quá trình sao lưu
1.2 Khôi phục sao lưu DSM
- Chọn Control Panel => Update & Restore => Configuration Backup sau đó chọn Restore
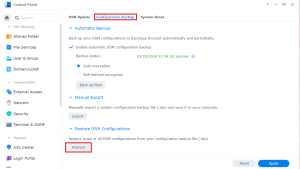
- Lựa chọn file sao lưu trực tiếp từ Synology Account hoặc nhập file trực tiếp từ máy tính

- Sau đó chọn Next để tiến hành khôi phục DSM
2.Sao lưu dữ liệu bằng Hyper Backup
2.1 Tạo bản sao lưu bằng Hyper Backup
Hyper Backup là một ứng dụng sao lưu được phát triển bởi thương hiệu Synology Inc. Các loại dữ liệu khác nhau bao gồm: cấu hình hệ thống, thư mục dữ liệu và các ứng dụng, phần mềm trên thiết bị NAS Synology của bạn sẽ được sao lưu tự động theo lịch hoặc bạn có thẻ thiết lập thủ công.
Bước 1: Cài đặt Hyper Backup cho thiết bị NAS Synology
- Tại màn hình Desktop chọn Package Center
- Tìm kiếm và cài đặt phần mềm có tên Hyper Backup
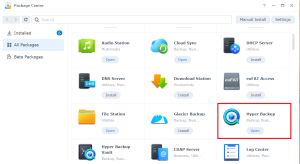
Bước 2: Mở và thiết lập Hyper Backup
- Sau khi mở Hyper Backup lên => Một hộp thoại lựa chọn loại dữ liệu để sao lưu sẽ xuất hiện

- Lựa chọn các dịch vụ để lưu trữ file sao lưu => Next

-Ví dụ bạn muốn lưu file sao lưu trên chính thiết bị NAS này thì chỉ cần chọn Local Shared folder or USB
- Chọn chế độ cho file sao lưu

+ Multiple versions – Tạo ra nhiều bản sao lưu,có tính năng chống trùng lặp để tiết kiệm không gian
+ Single versions – Chỉ giữ một bản sao lưu duy nhất
- Chọn Folder muốn lưu trữ file sao lưu vào đó
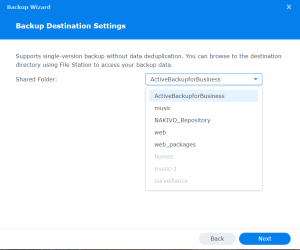
- Chọn Folder cần sao lưu
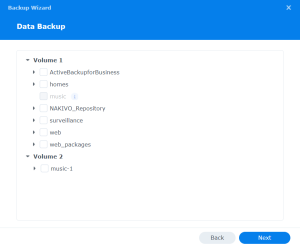
- Chọn các ứng dụng muốn sao lưu

- Thiết lập các tùy chọn sao lưu
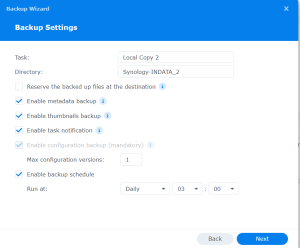
- Chọn Yes để tiến hành sao lưu ngay lập tức

- Chờ cho quá trình sao lưu hoàn tất,sau đó bạn có thể vào Folder trên NAS để kiểm tra lại file sao lưu
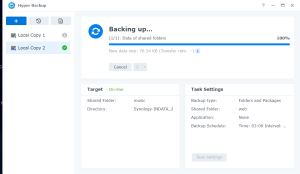
2.2 Khôi phục dữ liệu bằng Hyper Backup
- Mở Hyper Backup chọn Restore
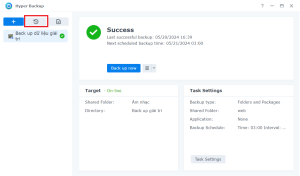
- Thực hiện các thao tác thiết lập rồi nhấn Next để tiến hành khôi phục

3.Sao lưu dữ liệu trên NAS Synology bằng Snapshot Replication
3.1 Tạo bản sao lưu bằng Snapshot Replication
Snapshot Replication là giải pháp chuyên nghiệp của Synology để sao lưu và phục hồi dữ liệu, cung cấp khả năng bảo vệ dữ liệu gần như tức thời, có thể lập lịch trình
– Sao lưu với chức năng Snapshots
- Mở Snapshot Replication chọn Snapshots
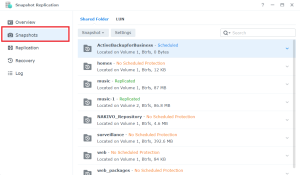
- Chọn folder cần sao lưu ( có thể giữ Ctrl và chọn các folder muốn sao lưu để chọn cùng lúc nhiều folder).Sau đó chọn Snapshot => Take a Snapshot

- Đặt mô tả sau đó nhấn OK để thực hiện sao lưu
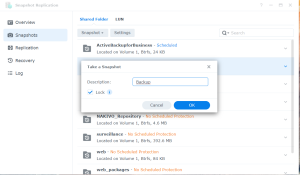
– Thiết lập lịch trình tạo snapshot
- Truy cập Snapshot Replication > Snapshots.
- Chọn thư mục dùng chung hoặc LUN và nhấp vào Settings.
- Trong tab Schedule, đánh dấu vào hộp Enable snapshot schedule cũng như tần suất chụp ảnh nhanh. Để hủy các bản ghi nhanh đã lên lịch cho thư mục dùng chung hoặc LUN, hãy bỏ chọn hộp kiểm.
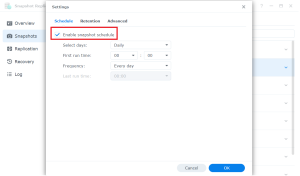
- Nhấn OK để lưu cài đặt của bạn.
– Định cấu hình cài đặt lưu giữ cho Snapshot theo lịch trình
- Chọn thư mục chia sẻ hoặc LUN.
- Chọn Settings.
- Lựa chọn Retention tab
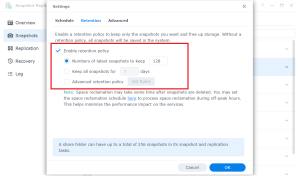
- Numbers of latest snapshots to keep: Chỉ định số lượng bản ghi nhanh mới nhất cần giữ.
- Keep all snapshots for: Giữ lại tất cả các bản ghi nhanh được chụp trong một số ngày nhất định.
- Advanced retention policy: Bạn có thể định cấu hình quy tắc lưu giữ cho các khoảng thời gian được chỉ định. Bấm vào Set Rules để chỉnh sửa quy tắc lưu giữ.
3.2 Khôi phục dữ liệu bằng Snapshot Replication
- Mở Snapshot Replication chon Recovery

- Chọn Recover để thực khôi phục dữ liệu
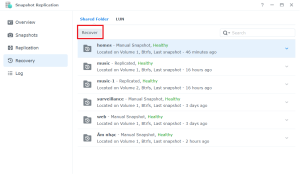
Trên đây Indata đã hướng dẫn một vài cách sao lưu và khôi phục dữ liệu phổ biến trên NAS Synology.