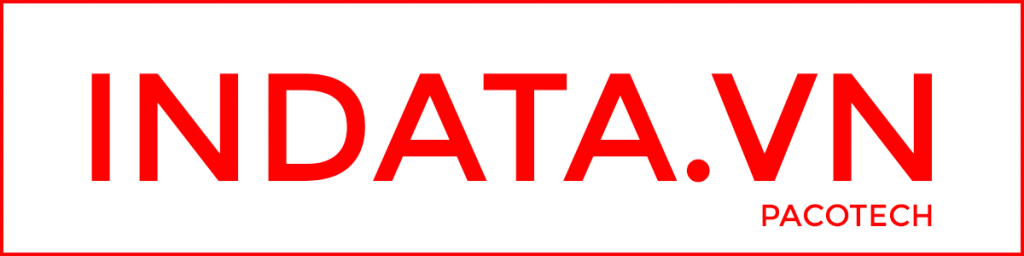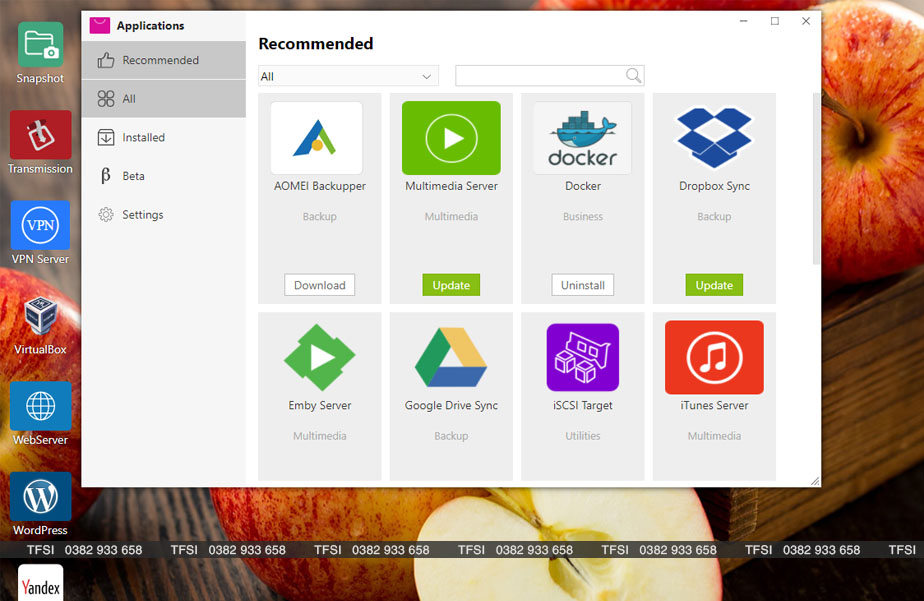HDSD TerraMaster
Cài đặt các tiện ích trên ứng dụng TOS Application
Cài đặt các tiện ích trên ứng dụng TOS Application
Ở phần trước, chúng ta đã cùng tìm hiểu một số tiện ích trong TOS Application cũng như cách cài đặt. Trong bài viết dưới đây, hãy cùng TFSI tiếp tục tìm hiểu thêm một số các tiện ích khác trong trung tâm ứng dụng TOS. Đừng bỏ lỡ những thông tin quan trọng này nhé.
1. Dropbox Sync
Dropbox Sync cho phép dữ liệu đồng bộ giữa thiết bị TNAS của bạn và Dropbox.
Cài đặt Dropbox Sync
Để cài đặt ứng dụng Dropbox Sync, đi đến TOS Application Center, tìm ứng dụng Dropbox Sync, sau đó bấm “Install”.
Sử dụng Dropbox Sync
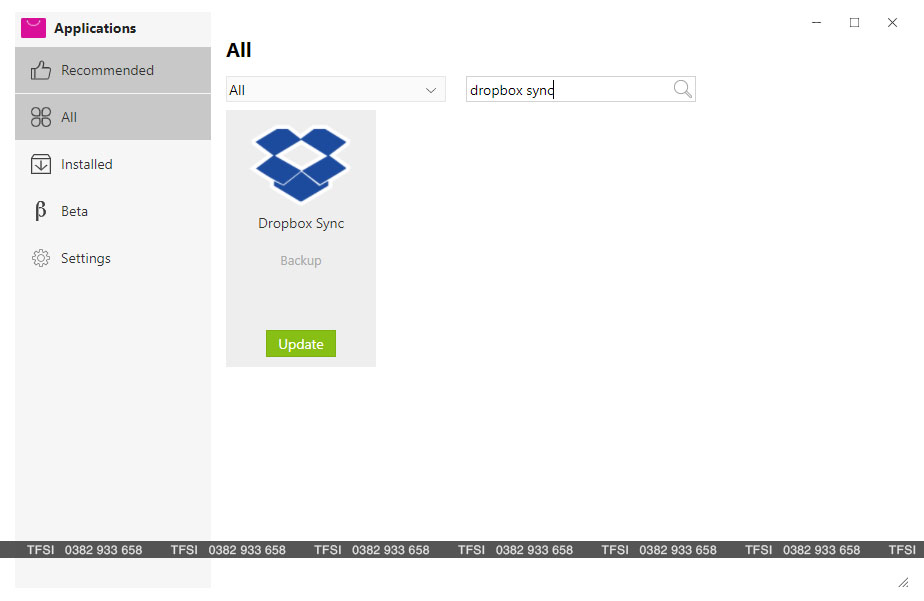
– Mở Dropbox Sync và nhập tên cho kết nối mới trong “Connection Name”
– Bấm “Next” để hiện lên một trang mới. Nếu trang mới đó không xuất hiện, vui lòng kiểm tra thanh địa chỉ trình duyệt của bạn, vì nó có thể bị chặn bởi phần mềm chống virus.
– Nhập tên tài khoản và mật khẩu Dropbox của bạn trong trang mới. Nếu bạn không có tài khoản Dropbox Sync, vui lòng làm theo hướng dẫn để đăng ký.
– Bấm “Agree” trong trang “Log in with a Dropbox account”.
– Bấm “Agree” trong trang”Cloud Sync requires for following permission”
– Chọn thư mục mà bạn cần đồng bộ hóa trong thanh tác vụ Dropbox Sync, bấm vào “Next” sau đó bấm “OK”.
Overview
Để biết tổng quan về Dropbox Sync, mở ứng dụng và bấm “Overview”. Trên trang này, bạn có thể kiểm tra trạng thái kết nối và không gian lưu trữ của ổ đĩa ảo Dropbox.
Connections
Trong trang “Connection”, bạn có thể tạo kết nối mới hoặc ngắt kết nối/ xóa kết nối với tài khoản
Dropbox đã kết nối.
Task Management
Trong trang “Task List”, bạn có thể tạo tác vụ mới, chỉnh sửa chế độ đồng bộ, và dừng hoặc xóa bất kỳ tác vụ đã tạo
Log
Trong trang “Log Management”, bạn có thể trích xuất, xóa, và tìm kiếm nhật ký liên quan. Nhật ký đã trích xuất được lưu dưới dạng tệp XSL.
Chú ý: Bất kỳ tệp nào đáp ứng một hoặc nhiều điều kiện sau sẽ không được đồng bộ hóa:
– Tên bắt đầu bằng bất kỳ ký tự nào sau đây: .dropbox .cache
– Tên tệp/ thư mục là (hoặc chứa ) .dropbox
– Các tệp đã được tải lên trong hơn 48h
– Nếu có một tệp văn bản trong thư mục cục bộ có cùng tên với một tệp trong thư mục đám mây, tệp văn bản cục bộ sẽ ghi đè lên tệp từ xa.
2. My SQL Server
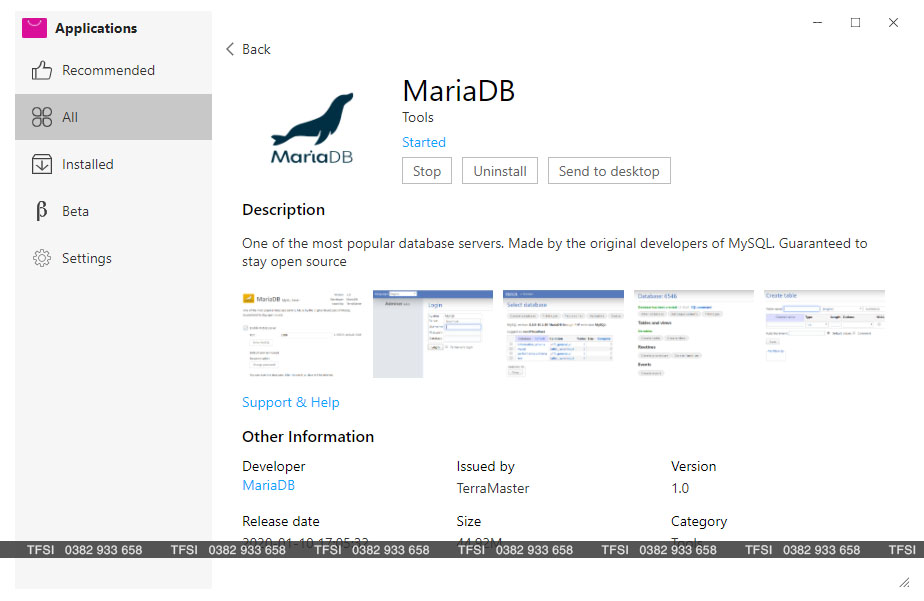
Để quản hiệu quả dữ liệu của bạn qua MySQL, bạn có thể tùy chọn cài đặt MySQL Server trong môi trường hoạt động TOS. Phiên bản của máy chủ MySQL được cung cấp trong trung tâm ứng dụng TOS là MariaDB, một cơ sở dữ liệu được sử dụng rộng rãi.
Để cài đặt MariaDB:
– Đi đến trung tâm ứng dụng TOS và cài đặt MariaDB
– Đi đến TOS Desktop và bấm vào biểu tượng MariaDB để chạy ứng dụng.
– Bấm “Enable MariaDB MySQL Server”
– Đặt cổng, sau đó bấm “Apply”
– Bấm “MySQL Login”
Tên tài khoản và mật khẩu mặc định như sau:
Tài khoản: root
Mật khẩu: admin
Nếu bạn muốn thay đổi mật khẩu của bạn, hãy bấm “Change Password”
Để xóa toàn bộ cơ sở dữ liệu, bấm “Delete Database”
3. Mail Server
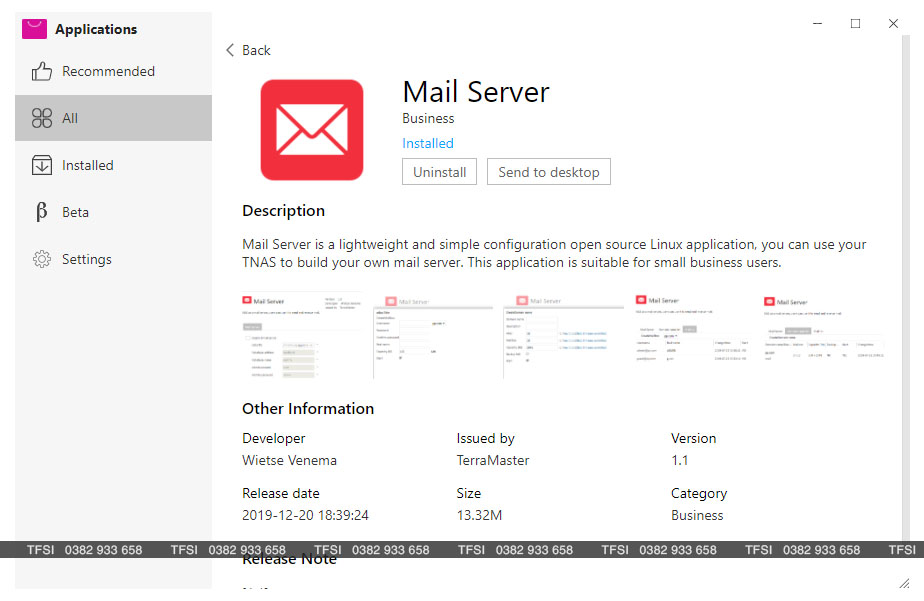
Bằng cách cài đặt Mail Server, bạn có thể sử dụng TNAS làm công cụ cá nhân để quản lý cơ sở dữ liệu thư và tài khoản thư
Để cài đặt Mail Server:
– Cài đặt và kích hoạt máy chủ MySQL trong trung tâm ứng dụng
– Cài đặt Mail Server trong trung tâm ứng dụng
– Mở Mail Server
– Chọn “Enable email Server” sau đó bấm “Apply”. Lưu ý: Nếu cài đặt ứng dụng thất bại, quay lại bước 1 để đặt lại cơ sở dữ liệu MySQL. Hoặc, đặt lại mật khẩu của bạn, sau đó mở lại Mail Server
– Tạo một tên miền trong cột tên miền, sau đó đặt số tài khoản thư và dung lượng lưu trữ hộp thư của bạn
– Tạo một tài khoản thư bằng danh sách tài khoản thư.
4. Transmission
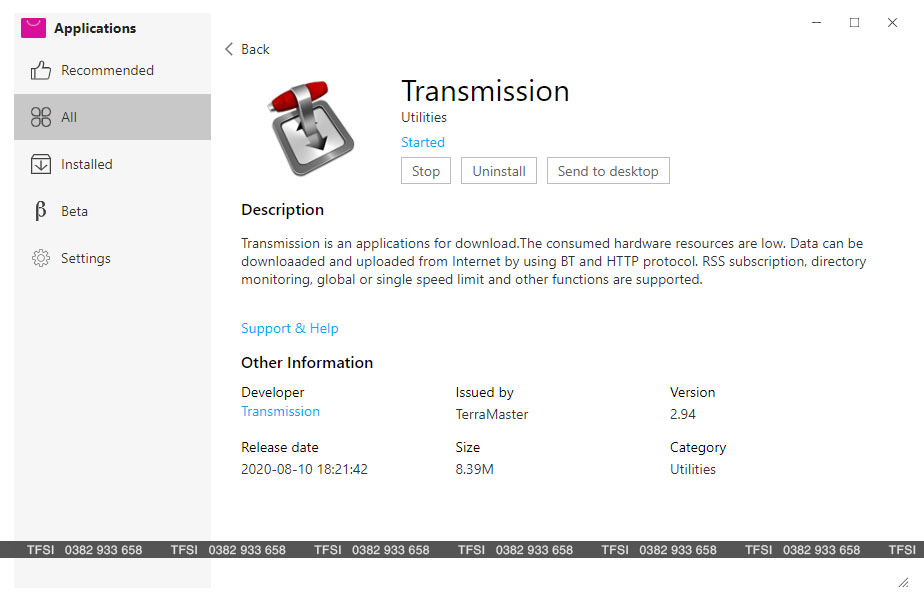
Transmission là một ứng dụng có thể tải xuống. Đây là phần mềm máy khách BitTorrent nhanh chóng, đơn giản và miễn phí với mức tiêu thụ tài nguyên phần cứng thấp. Nó hỗ trợ dữ liệu được tải xuống từ Internet theo các giao thức BT và HTTP, đăng ký RSS, giám sát thư mục và giới hạn toàn cầu hoặc tốc độ đơn.
Để cài đặt Transmission:
– Đi đến TOS “Application” sau đó chọn “Transmission”. Bấm “Install”
– Đi đến TOS desktop và bấm vào biểu tượng “Transmission” để mở ứng dụng.
– Chọn “Enable Transmission download service”
– Đặt thư mục download
– Bấm “Apply”
– Bấm “Enter Transmission”
– Nhập “Transmission” trang trải xuống.
Để biết thêm thông tin sử dụng Transmission, vui lòng đến trang web chính thức của Transmission tại https://transmissionbt.com.
Trên đây chúng tôi đã gợi ý cách cài đặt một số các tiện ích trên ứng dụng TOS Application. Hy vọng những thông tin này sẽ giúp ích được cho khách hàng!