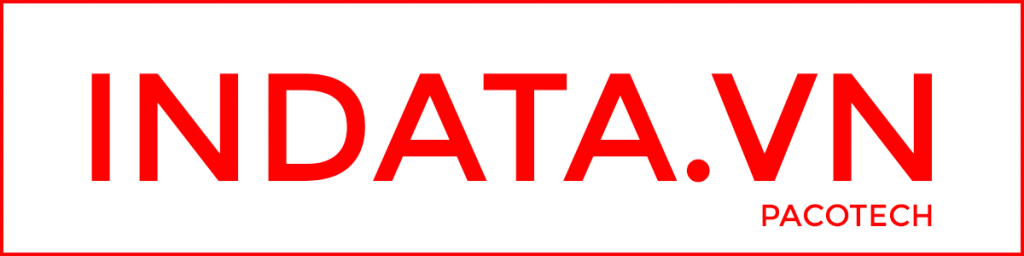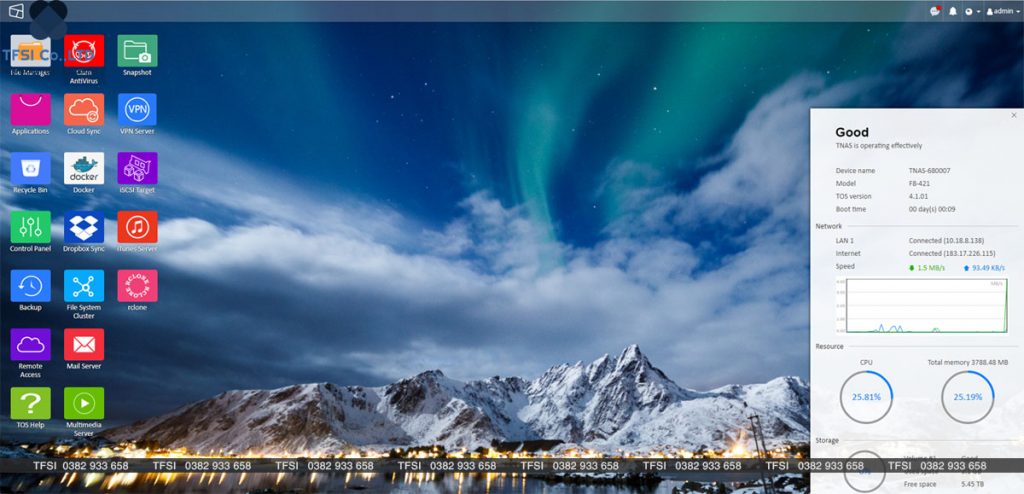Tin tức TerraMaster
Giới thiệu hệ điều hành TOS của NAS TerraMaster
Hệ điều hành TOS.
Một thiết bị lưu trữ muốn hoạt động được phải cài đặt một hệ điều hành. Hiện nay, với mỗi hãng sản xuất, một thiết bị NAS sẽ sử dụng hệ điều hành riêng của nó. Ví dụ, các thiết bị của Synology sử dụng DiskStation Manager. QNAP sử dụng QES và QTS. Còn đối với TerraMaster hiện đang sử dụng Hệ điều hành TOS.
TerraMaster mới vào Việt Nam chưa lâu. Do đó, nhiều khách hàng còn khá lạ lẫm về sản phẩm. TOS được cài đặt trên thiết bị TerraMaster cũng là một điều mới mẻ. Chính vì thế, trong bài viết dưới đây, chúng tôi sẽ giới thiệu đến khách hàng những tính năng của HĐH này.
Cài đặt hệ điều hành TOS trên thiết bị lưu trữ TerraMaster F2-210
1. TOS là gì?
Dựa trên giao diện web, Hệ điều hành của TerraMaster (TOS) là hệ điều hành được thiết kế dành riêng cho thiết bị TNAS. Với TOS, bạn có thể nhanh chóng và dễ dàng hoàn thành các nhiệm vụ:
– Chỉnh thiết lập hệ thống
– Cài đặt và mở ứng dụng.
– Quản lý kho TNAS;
…và nhiều nữa!
2. Truy cập vào TOS
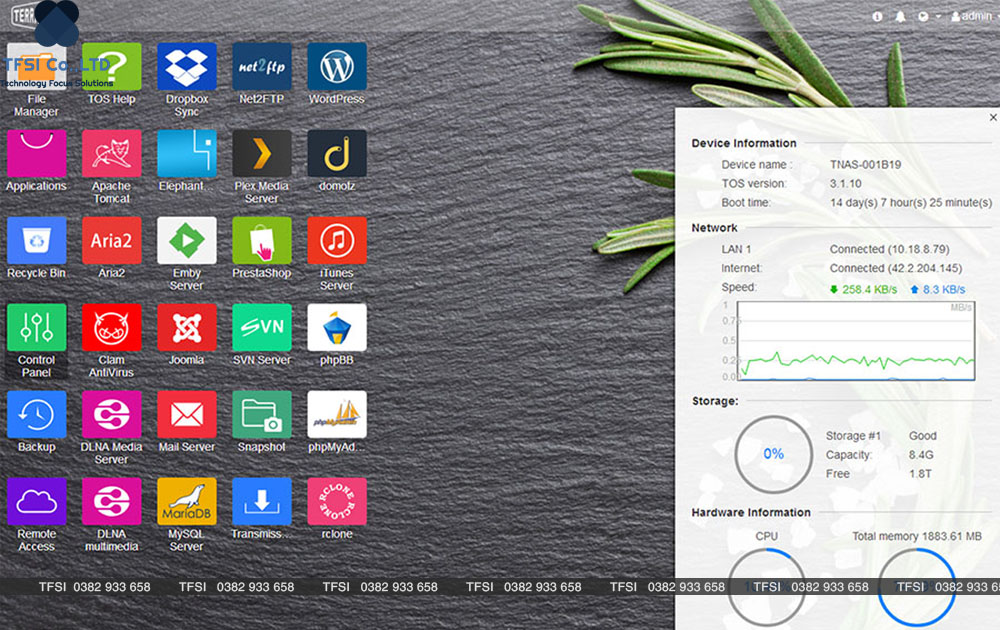
Sau khi đã cài đặt và khởi động hệ điều hành TOS trên thiết bị, bạn có thể sử dụng để đăng nhập vào hệ thống.
Trình tự đăng nhập TOS:
- Cài ứng dụng máy tính TNAS lên máy tính của bạn.Bạn có thể tải về nó miễn phí từ TerraMaster’ Download Center (xem trang web chính thức của chúng tôi).
- Mở ứng dụng máy tính TNAS và tìm kiếm thiết bị TNAS;
- Chọn thiết bị TNAS để đăng nhập, rồi nhấn vào “Login;
- Bạn cũng có thể đăng nhập vào TOS bằng cách nhập địa chỉ IP của TNAS vào thanh địa chỉ của trình duyệt (bạn sẽ tìm thấy địa chỉ IP này qua ứng dụng TNAS PC).
- Hãy nhập tên người dùng và mật khẩu vào trình đơn đăng nhập TOS, rồi nhấn vào “Login”.
Lưu ý:
Phương pháp này được áp dụng cho cả máy tính Windows và Mac.
Ứng dụng TNAS PC sẽ không thể tìm kiếm các thiết bị TNAS trong trường hợp máy tính của bạn và thiết bị TNAS không nằm trong cùng một mạng lưới.
3. Trang chủ
Phần này đề cập đến trang chủ của TOS. Đây là trang đầu tiên bạn nhìn thấy sau khi đăng nhập TOS thành công. Thanh tác vụ và thanh công cụ được hiển thị ở đầu TOS Home. Nếu bạn nhấp vào biểu tượng TerraMaster ở bên trái thanh công cụ trên bất kỳ trang nào trong TOS, bạn có thể quay lại Trang chủ.
Các ứng dụng TOS được hiển thị trên màn hình nền. Nếu bạn muốn thêm ứng dụng mới vào màn hình, vui lòng tham khảo nội dung liên quan trong “Applications”.
4. Thanh Taskbar
Thanh Taskbar hiển thị các ứng dụng mà TOS hiện đang chạy. Nếu bạn thu nhỏ các ứng dụng, các biểu tượng ứng dụng sẽ xuất hiện trên thanh tác vụ và nếu bạn muốn mở lại menu ứng dụng, hãy nhấp vào biểu tượng có liên quan trên thanh tác vụ một lần.
5. Toolbar
Thanh công cụ TOS nằm ở bên phải của thanh tác vụ Taskbar. Có một số menu lối tắt thường được sử dụng có sẵn trong thanh công cụ, bao gồm thông tin hệ thống, công tắc bộ rung, cài đặt ngôn ngữ và trung tâm người dùng. Thanh công cụ được thiết kế để giúp bạn sử dụng nhanh một số tính năng phổ biến của TOS.
Menu Thanh công cụ
Thông tin Hệ thống
Menu nổi này nằm ở góc dưới bên phải của màn hình nền TOS và nó hiển thị thông tin thiết bị TOS và TNAS chính, bao gồm tên thiết bị, phiên bản TOS, thời gian chạy, trạng thái kết nối mạng và dung lượng lưu trữ.
Thông tin Hệ thống giúp bạn hiểu nhanh về tình trạng chung của các thiết bị TNAS đang sử dụng. Menu nổi được mở theo mặc định và bạn có thể đóng nó bằng cách nhấp vào nút “Đóng” ở góc trên bên phải. Sau khi đã đóng, bạn có thể mở lại bằng cách nhấp vào biểu tượng “i” trên thanh công cụ TOS.
Lưu ý:
Khi bạn thấy dòng chữ màu đỏ trong menu (cho biết Internet chưa được kết nối), vui lòng cấu hình các thông số của giao diện mạng TNAS để đảm bảo kết nối Internet ổn định. Nếu không, nhiều chức năng chính của TNAS có thể không khả dụng.
Công tắc Buzzer: Biểu tượng Buzzer Switch xuất hiện dưới dạng chuông mà bạn có thể nhấn thuận tiện bất cứ khi nào chuông hoặc thông báo phát ra âm thanh. Xin lưu ý rằng bộ rung chỉ phát ra âm thanh khi một số khía cạnh của TNAS không bình thường, vì vậy bạn nên điều tra để xác định nguyên nhân.
Ngôn ngữ: Tại đây, bạn có thể đặt ngôn ngữ của menu TOS bằng cách nhấp vào biểu tượng “Earth”. Chọn ngôn ngữ ưa thích của bạn từ menu thả xuống.
Cài đặt Người dùng: Đây là công cụ thiết lập cho các cài đặt được cá nhân hóa của mỗi người dùng. Khi đăng nhập vào TOS, bạn có thể sử dụng Cài đặt Người dùng để thay đổi mật khẩu đăng nhập, để thay đổi chủ đề menu TOS, để tùy chỉnh hình nền TOS hoặc để khởi động lại, tắt hoặc thoát khỏi TOS.
Hệ điều hành TOS