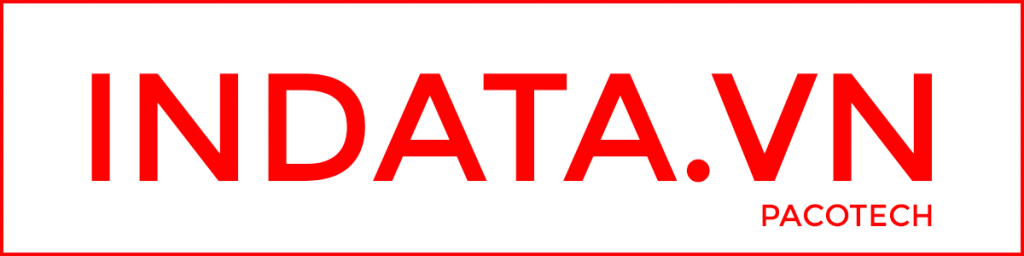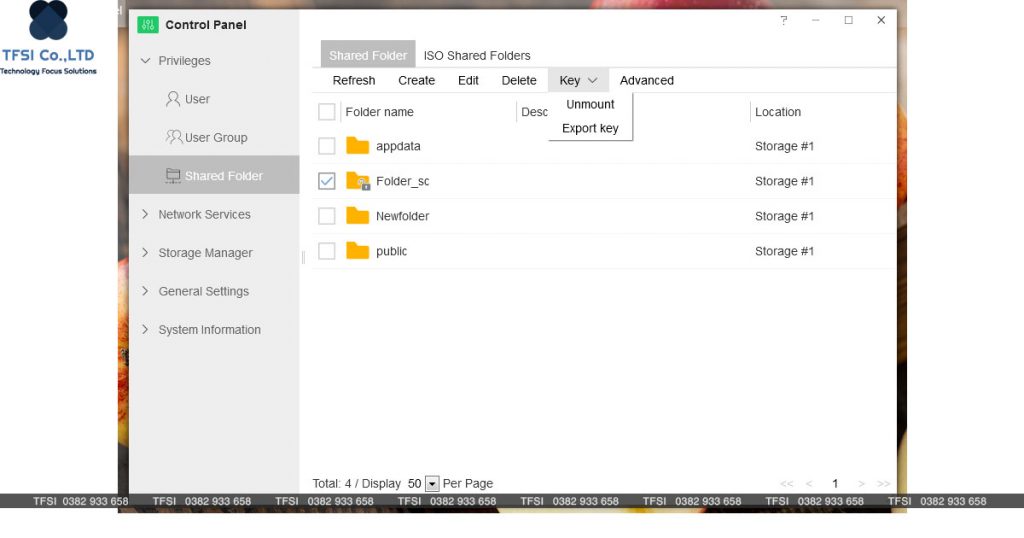HDSD TerraMaster
Tạo và quản lý thư mục chia sẻ (shared folder) trên TerraMaster OS (TOS)
Tạo và quản lý thư mục chia sẻ (shared folder) trên TerraMaster OS (TOS).
Bạn cần tạo một thư mục chia sẻ trên hệ điều hành TOS? Bạn đang mong muốn quá trình lưu trữ và quản lý file được hiệu quả hơn? Đôi khi bạn cần đảm bảo tính an toàn của dữ liệu cá nhân với người dùng khác? Đừng lo lắng, bởi đây là một việc vô cùng đơn giản.
Khi đã sở hữu trong tay một thiết bị lưu trữ TerraMaster, bạn sẽ luôn được đội ngũ kỹ thuật hỗ trợ phía sau. Ngoài ra, khi mua hàng tại đơn vị phân phối chính hãng, bạn sẽ không còn phải e ngại vì chế độ bảo hành sau bán. Bất kỳ một thắc mắc nào đều được chúng tôi giải đáp tận tình.
Thư mục chia sẻ là không gian lưu trữ mạng. Một số thư mục chia sẻ khác nhau có thể được tạo để lưu trữ nhiều loại thông tin cùng một lúc. Ngoài ra, các thư mục chia sẻ cụ thể có thể được tạo cho các nhóm người dùng được chỉ định hoặc người dùng cá nhân.
Tạo một thư mục chia sẻ
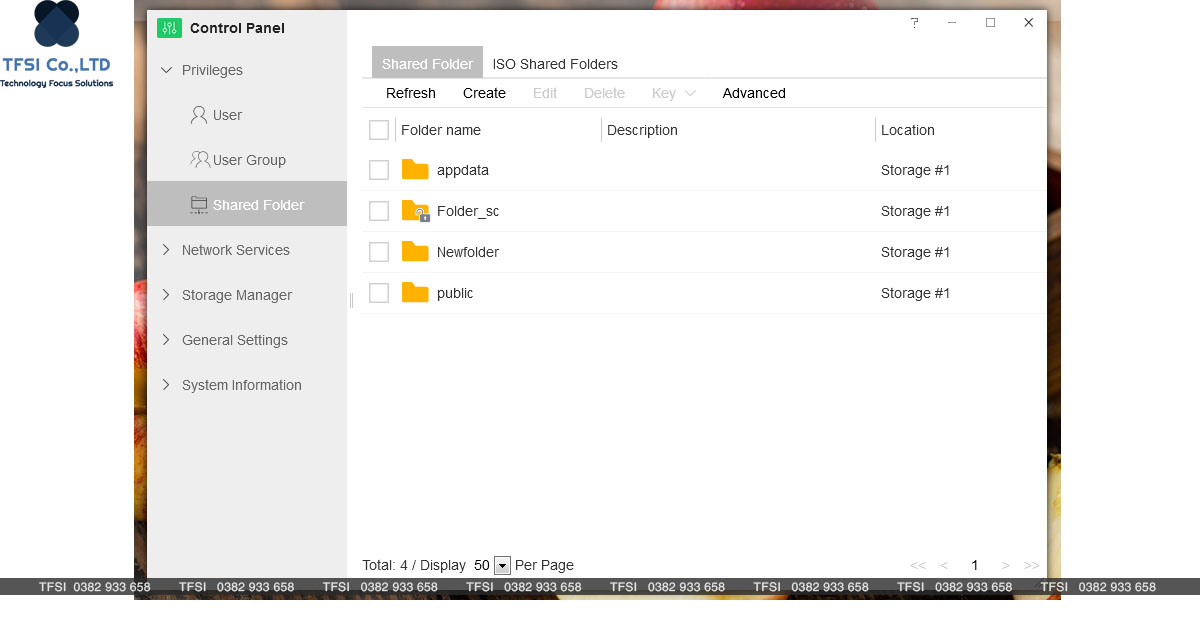
Để tạo thư mục chia sẻ, vui lòng truy cập TOS Desktop > Control Panel > Privileges > Shared Folder.
1. Nhấp vào “Create”.
2. Hoàn thành tên thư mục được tạo, đặt vị trí của thư mục chia sẻ. Nếu thư mục cần được ẩn, vui lòng nhấp vào “Có”. Nhấp vào “Tiếp theo” để hoàn thành giai đoạn này.
3. Để mã hóa thư mục chia sẻ, vui lòng nhấp vào “Encrypt this shared folder” và nhập khóa Encrypt. Mã hóa của thư mục chia sẻ được mã hóa phần cứng. Đảm bảo khóa được lưu đúng cách. Việc không lưu khóa sẽ khiến người dùng không thể truy cập tệp trong tương lai.
4. Để kích hoạt Recycle Bin cho thư mục chia sẻ này, vui lòng đánh dấu vào “Enable Recycle Bin” và nhấp vào “Next”. Khi Thùng rác được bật, tất cả các tệp đã xóa trong thư mục này sẽ tạm thời được giữ lại trong Thùng rác. Khoảng thời gian ngày lưu giữ cho Thùng rác phải được đặt để giữ lại các tệp đã xóa trong tối đa 60 ngày. Sau khoảng thời gian này, tập tin sẽ bị xóa hoàn toàn bởi hệ thống.
5. Chọn thiếp lập quyền truy cập, sau đó nhấp vào “Next”.
6. Đặt quyền người dùng hoặc nhóm cho thư mục chia sẻ và nhấp vào “Next”.
7. Cuối cùng, xác nhận bản xem trước của tất cả các cài đặt và nhấp vào “Creat”.
Quản lý các thư mục chia sẻ
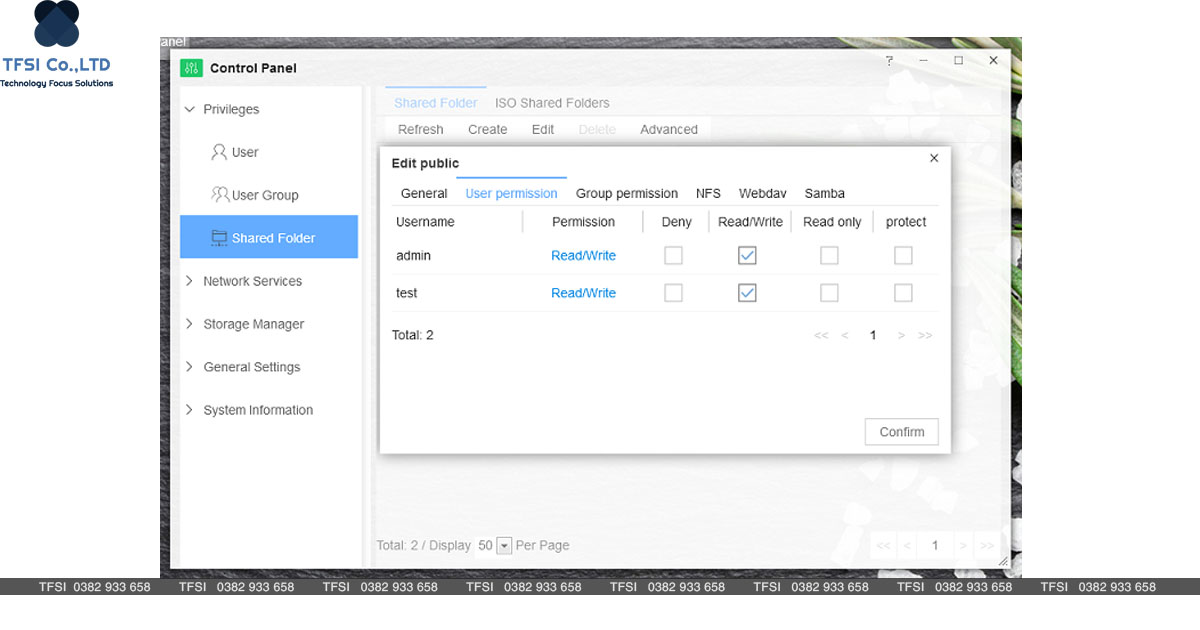
Các thư mục đã tạo có thể được quản lý và chỉnh sửa sau khi hoàn thành việc thiết lập thư mục.
Chỉnh sửa thư mục chia sẻ:
Vui lòng nhấp vào thư mục chia sẻ cần thiết để chỉnh sửa và nhấp vào “Edit”.
Xóa thư mục chia sẻ:
Vui lòng nhấp vào thư mục chia sẻ cần thiết để xóa và nhấp vào “Delete”.
Cài đặt Nâng cao:
Khi hệ thống TOS được cài đặt lại hoặc khởi tạo, thông tin cơ sở dữ liệu tệp có thể bị mất. Tuy nhiên, các tập tin gốc trên ổ cứng TNAS sẽ không bị ảnh hưởng và dữ liệu vẫn ở đó. Nếu các thư mục trên ổ cứng không hiển thị chính xác sau khi hệ thống TOS được cài đặt lại hoặc khởi chạy, tính năng “Restore shared folders” trong Cài đặt nâng cao có thể được sử dụng để khôi phục các thư mục. Khi một thư mục chia sẻ được khôi phục, hãy chọn không gian lưu trữ và sau đó nhấp vào “Confirm”.
Tạo một thư mục chia sẻ được mã hóa
Việc tạo thư mục mã hóa khá đơn giản. Để tạo một thư mục chia sẻ mã hóa, khách hàng thực hiện thao tác tương tự như tạo thư mục chia sẻ chung.
Sau khi một thư mục chia sẻ được mã hóa được tạo, nội dung của thư mục chỉ có thể được mở nếu người quản trị gắn kết thư mục chia sẻ. Nếu không thực hiện điều này, tất cả người dùng sẽ không thể truy cập được nội dung của thư mục chia sẻ được mã hóa.
Ngắt kết nối một thư mục chia sẻ được mã hóa
Để bảo mật dữ liệu, hãy ngắt kết nối thư mục chia sẻ được mã hóa sau khi sử dụng. Gắn kết nối nó lại, nếu cần thiết.
Để ngắt kết nối thư mục chia sẻ được mã hóa, hãy làm theo các bước sau:
1. Truy cập theo đường dẫn TOS Desktop> Control Panel> Privileges> Shared Folder
2 Chọn thư mục chia sẻ được mã hóa mà bạn muốn ngắt kết nối, sau đó nhấp vào “Key” và chọn “Unmount” trong menu thả xuống.
3. Sau khi thư mục chia sẻ được mã hóa được ngắt kết nối thành công, biểu tượng khóa trên thư mục sẽ hiển thị mở khóa.
* Lưu ý:
Khi thư mục chia sẻ được mã hóa không được gắn kết, thư mục sẽ bị ẩn và tất cả các liên kết liên quan đến thư mục sẽ bị vô hiệu.
Gắn kết một thư mục chia sẻ được mã hóa
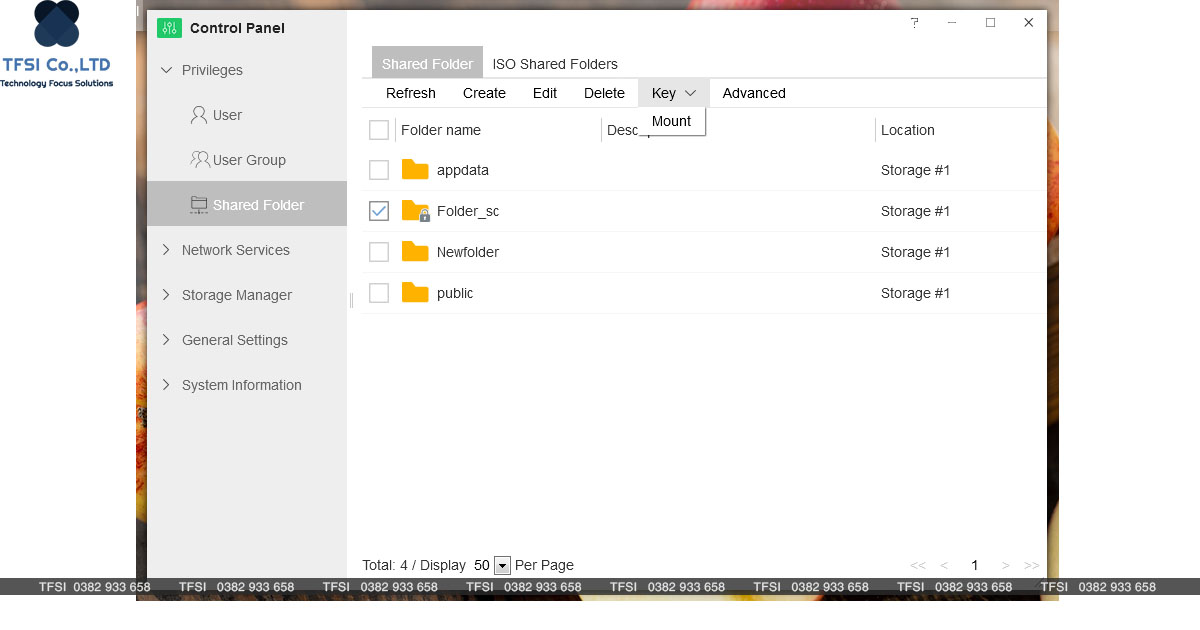
1. Truy cập theo đường dẫn TOS Desktop> Control Panel> Privileges> Shared Folder
2. Chọn thư mục chia sẻ được mã hóa để gắn kết, sau đó nhấp vào “Key” và chọn “Mount” trong menu thả xuống.
3. Vui lòng nhập khóa mã hóa hoặc Import khóa mã hóa và nhấp vào “Confirm”.
4. Khi thư mục chia sẻ được mã hóa được gắn kết thành công, biểu tượng ổ khóa trên thư mục sẽ xuất hiện ở trạng thái đóng.
Quản lý mã khóa
Khóa (Key) là công cụ duy nhất gắn kết thư mục chia sẻ được mã hóa. Trong trường hợp Key bị thất lạc, thư mục chia sẻ được mã hóa sẽ không thể truy cập được và nội dung sẽ không thể truy cập được.
Để giúp người dùng lấy lại Key, có thể tạo và xuất tệp khóa. Tệp khóa này có thể được giữ lại để sử dụng khi cần thiết.
Nếu bạn muốn xuất một khóa:
1. Truy cập theo đường dẫn TOS Desktop> Control Panel> Privileges> Shared Folder
2. Nhấp vào thư mục chia sẻ được mã hóa yêu cầu, sau đó nhấp vào “Key” và chọn “Export” trong menu thả xuống.
3. Vui lòng nhập khóa mã hóa vào Pop-up menu và nhấp vào “Confirm”.
Hệ thống sẽ tạo ra một tập tin khóa và tải xuống máy tính.
Lưu ý: Hãy giữ tệp khóa an toàn. Để tăng cường bảo mật, không lưu trữ tệp khóa trong cùng không gian lưu trữ với thư mục chia sẻ được mã hóa. Bạn nên lưu trữ tệp khóa trên ổ đĩa ngoài, chẳng hạn như ổ cứng hoặc thẻ USB hoặc trên máy tính ở một vị trí an toàn.
Bài viết được tham khảo từ: https://help.terra-master.com/TOS/view/?lang/en-us/flag/share_folder
Nếu cần hỗ trợ hoặc tư vấn, vui lòng liên hệ với chúng tôi.