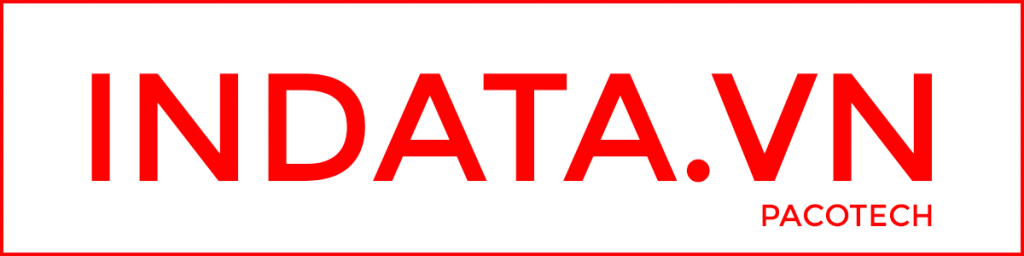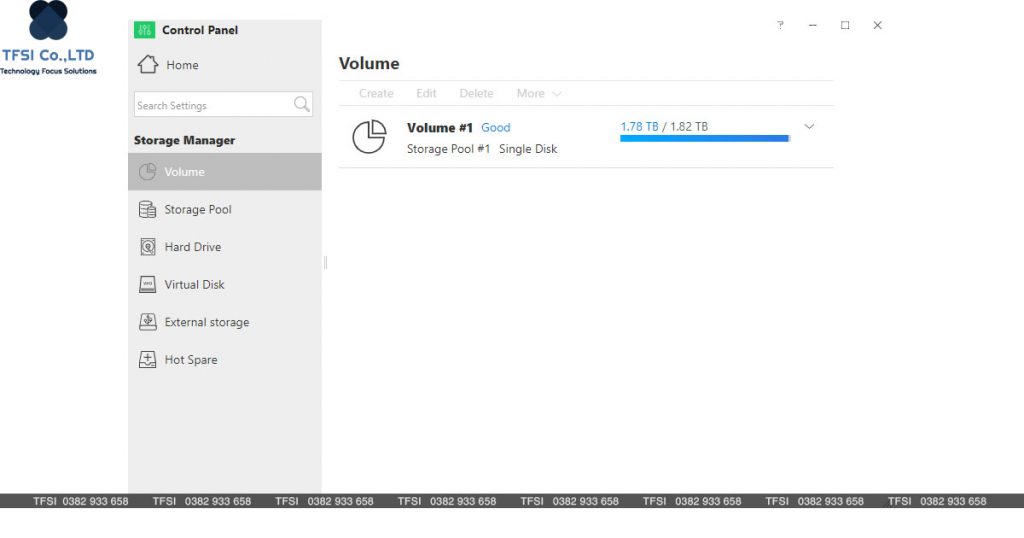HDSD TerraMaster
Tùy chỉnh Volume trong TOS hệ điều hành trên thiết bị lưu trữ mạng NAS TerraMaster
Tùy chỉnh Volume trong TNAS là một trong những điều cần thiết khi thiết lập TerraMaster. Bạn có thể thấy mục này trong Storage Manager. Storage Manager cho phép bạn quản lý và giám sát không gian lưu trữ ổ cứng của TNAS. Bạn có thể sử dụng nó để hoàn thành các tác vụ sau:
– Kiểm tra ổ cứng của bạn.
– Tạo RAID.
– Chỉnh sửa RAID.
– Đặt mục tiêu iSCSI.
– Quản lý đĩa ảo.
– Quản lý bộ nhớ ngoài.
Trong phần này, hãy cùng chúng tôi tìm hiểu về cách tùy chỉnh Volume trong TNAS nhé!
Ổ đĩa là không gian lưu trữ cơ bản cho thiết bị. Tất cả tài nguyên, bao gồm cả thư mục chia sẻ và têp, đều được lưu trữ trong Volume. Trước khi lưu trữ dữ liệu vào TNAS, bạn phải tạo ít nhât một volume.
Để tạo một Volume
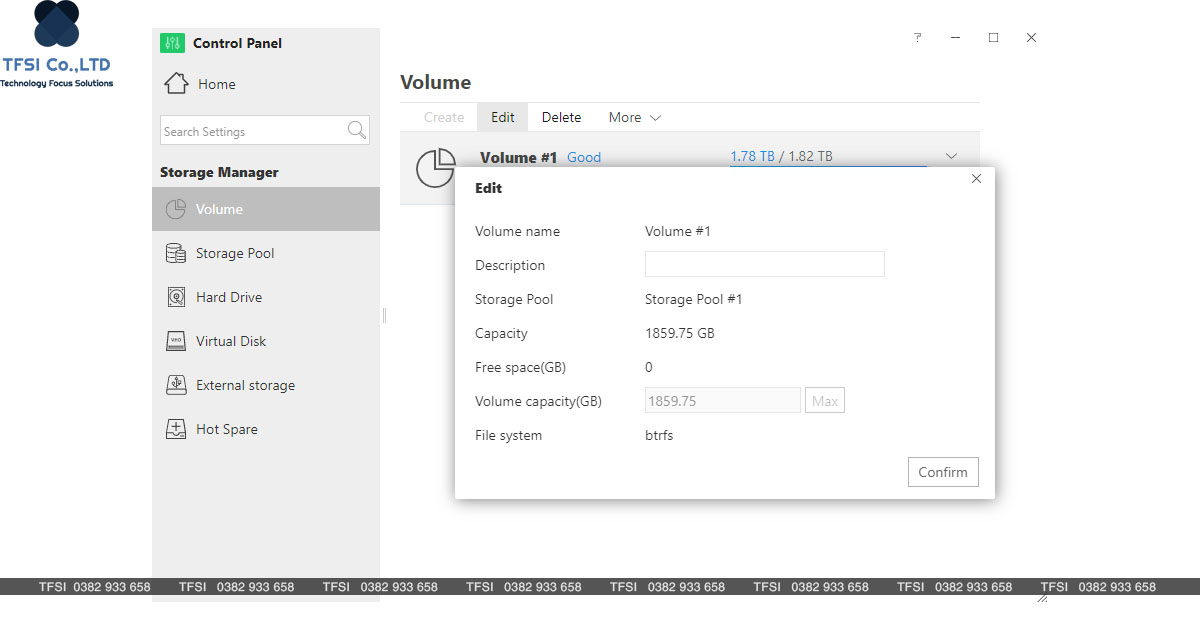
1. Xác nhận rằng bạn có một kho lưu trữ với không gian có thể phân bổ trong TNAS của
bạn.
2. Bấm “Create”. Sau khi chọn kho lưu trữ và bấm “Next”
3. Đặt kích thước ổ đĩa, sau đó bấm “Next”
4. Chọn định dạnh tệp, sau đó bấm “Next”
5. Bấm ‘OK” để lưu cài đặt.
Chú ý: Dung lượng tối thiểu phân bổ trên ổ đĩa là 100Gb
Hai lệnh khác có thể hữu ích.
Edit: dùng để sửa đổi dung lượng của ổ đĩa đang tồn tại. Dung lượng chỉ có thể mở rộng, nó không thể giảm.
Delete: dùng để xóa một ổ đĩa hiện có. Khiến tất cả dữ liệu trong ổ đĩa cũng bị xóa.
SSD Cache
Nó được đùng để tăng tốc độ đọc của mảng đĩa. Bạn có thể cài đặt một hoặc nhiều SSDs trong TNAS. Nếu bạn đặt ổ SSD như bộ đệm flash, SSD sẽ sử dụng làm bộ đệm để truyền dữ liệu, và tốc độ đọc – ghi của mảng đĩa có khả năng sẽ được cải thiện. Việc tăng tốc độ phụ thuộc vào mảng đĩa, kiểu SSD và cấu hình máy tính.
Để đăt SSD Cache
1. Lắp SSD vào bộ NAS.
2. Theo đường dẫn TOS Desktop> Control Panel> Storage Management> Volume > Edit
3. Bấm “SSD Cache”
4. Đặt số lượng phân vùng cho SSD theo yêu cầu. Bạn có thể chia SSD với một hoặc hai phân vùng. Mỗi ổ đĩa có thể dùng một phân vùng để làm bộ đệm flash
5. Bấm “Apply”. hãy kiên nhẫn và không điều hướng khỏi màn hình cho đến khi thông báo hoàn thành xuất hiện. Quá trình thiết lặp bộ đệm flash sẽ mất một chút thời gian.
Để tắt SSD Cache:
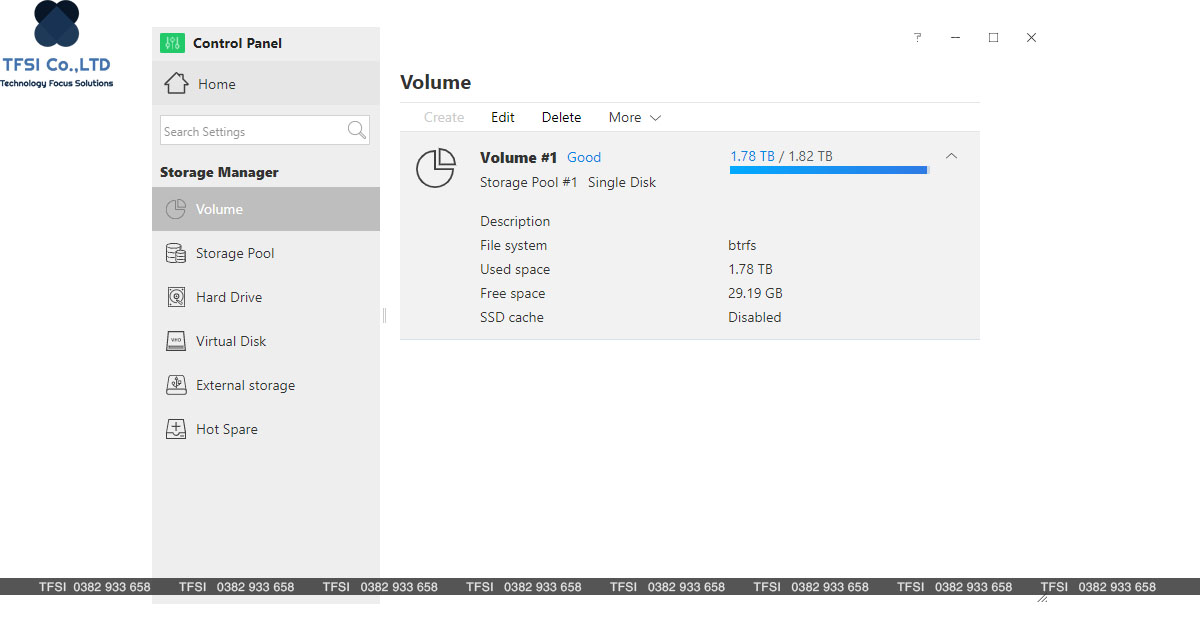
1. Theo đường dẫn TOS Desktop > Control Panel > Storage Management> Volume > Edit
2. Bỏ chọn “Enable the SSD Cache”
3. Bấm “OK”
Chống phân mảnh tệp hệ thống
Nơi dữ liệu thường xuyên bị sửa đổi, số lượng tệp hệ thống bị phân mảnh sẽ tăng lên, sẽ gây giảm hiệu năng truy cập tệp trên ổ đĩa cứng. Thức hiện chống phân mảnh của tệp hệ thống có thể giúp hiện năng được cải thiện.
Để thực hiện chống phân mảnh ổ cứng
1. Chọn ở đĩa sẽ bị ảnh hưởng.
2. Chọn “ More” thừ menu thả xuống, sau đó chọn “ File System Defragmentation”
Chú ý: Chống phân mành tệp hệ thống chỉ có thể thức hiện trên ổ đĩa định dạng Btrfs với “File System Format”.
SSD TRIM
Nếu ổ đĩa bao gồm toàn bộ là SSD, kích hoạt SSD TRIM có thể cải thiện hiệu suất đọc-ghi và hiệu quả với bất kỳ khối lượng nào được tạo trên SSD và kéo dài tuổi thọ của chúng.
Để kích hoạt SSD TRIM
1. Chọn ổ đĩa bao gồm tất cả SSD. Đi đến “More” từ menu thả xuống , sau đó chọn” SSDTRIM”
2. Chọn “Enable TRIM” trong cửa sổ hiện lên.
3. Đặt chu kỳ, thời gian và mọi tùy chọn có liên quan khác cho hệ thống.
Chúc các bạn thành công.
Vui lòng liên hệ nếu cần giải đáp và tư vấn.